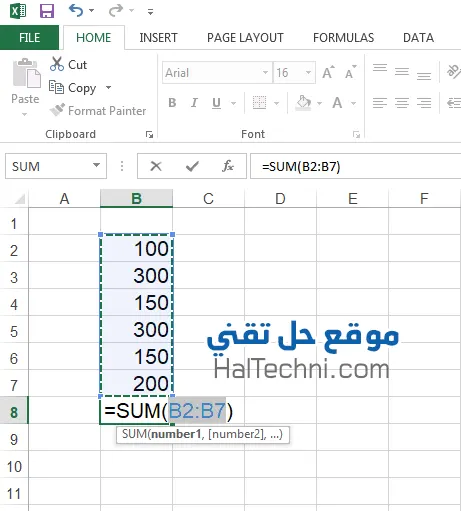بطبيعة الحال فنحن نحتاج الي اجراء عملية الجمع أيا كان نوع المجال الذي نستخدم برنامج Microsoft excel من أجله ، حيث انه يتميز بسرعة اجراء عملية الجمع وتعدد طرق الجمع التي تناسب الاستخدامات المتنوعة فهناك طريقتين لإجراء عملية جمع في اكسل كل طريقة لها استخداماتها الخاصة حيث ان استخدام طريقة جمع القيم مُقتصر على جمع عدد قليل من العناصر او الحالات القليلة التي لا يمكن استخدام فيها دالة sum اما دالة sum فهي الأكثر شهرة واستخداماً في برنامج اكسل نظراً لمرونتها وسهولة استخدامها .. لذلك سنتعرف في هذا الدرس عن جميع طرق الجمع في Excel و طريقة الجمع التلقائي auto sum بالإضافة الي كيفية عمل معادلة جمع بالتفصيل .
طريقة الجمع من خلال دالة SUM
وهي الأكثر استخداما والتي يجب معرفتها لأنها تقوم بإجراء عملية الجمع بطريقة سريعة لمجموعة من الخلايا ، جمع لعدد لانهائي من القيم الموجودة في الخلايا التي في نطاق معين بضغطة زر وذلك من خلال استخدام معادلة SUM او المجموع
اذاً فمعادلة SUM هي المعادلة المسؤولة عن الجمع في excel
كيفية استخدام دالة الجمع التلقائي AutoSum
هناك أربعة طرق للوصول الي واستخدام دالة الجمع التلقائي في اكسل وهما :
الطريقة الأولى : من خلال تبويب Home الشريط الرئيسي ( وهي الطريقة الأكثر استخداماً )
يُعتبر الخيار الرئيسي في برنامج الاكسل بخصوص دالة الجمع هو دالة الجمع التلقائي auto sum ، وذلك لأنه موجود في تبويب الشريط الرئيسي Home في قسم editing تحرير كما هو موضح بالصورة التالية
الطريقة الثانية : من خلال تبويب Formulas الصيغ
ويمكنك ايجاده أيضا في تبويب Formulas او الصيغ كما هو موضح بالصورة التالية :
بقا لنا طريقتين احترافيتين بعض الشيء سنتعرف عليهم بعد قليل …
شرح عمل عملية جمع من خلال دالة الجمع التلقائي autosum
لعمل عملية جمع تلقائي نقوم بعمل الاتي
1- بالتوجه للخلية اسفل الخلايا المطلوب جمعها ثم نقوم باختيار autosum الجمع التلقائي من خلال أياً من الطريقتين
2- سنلاحظ ان الدالة تلقائياً قامت بتحديد الخلايا إلي فوق والي مطلوب جمعها
لتظهر الدالة بالشكل التالي
=sum( B2:B7 )
بعدها قم الضغط علي enter وسيظهر لك اجمالي الخلايا
وما بين القوسين يعني اننا نريد جمع القيم الموجودة من الخلية B2 حتــي الخلية B7
للتوضيح اكثر فإن هذه المعادلة تساوي الشكل التقليدي للجمع وهو :
=b2+b3+b4+b5+b6+b7
فمعنى هذا اننا اختصرنا شكل المعادلة من هذا الشكل
=b2+b3+b4+b5+b6+b7
الي هذا الشكل المبسط
=sum(b2:b7)
وبالطبع النتيجة واحدة
طرق احترافية لاستخدام دالة الجمع التلقائي
الطريقة الثالثة : اختصار دالة الجمع التلقائي Autosum
يمكن الوصول الي دالة الجمع التلقائي autosum بسهولة من خلال الضغط علي زر Alt و علامة يساوي = ثم الضغط علي enter
الطريقة الرابعة : كتابة صيغة دالة sum يدوياً
وهي من خلال كتابة صيغة الدالة يدوياً أي بعد اختيار الخلية التي نريد ان يظهر بها الإجمالي نكتب علامة يساوي = ثم sum ثم الضغط على زر tab بالكيبورد بحيث تظهر المعادلة كالاتي
=sum(
ثم نقوم بتحديد الخلايا المطلوب تجميعها ثم اضغط على enter
وللمزيد عن : كيفية عمل جدول على Excel وتنسيقه بالصور
في كلتا الطريقتين معادلة sum تقوم بجمع عمود او صف
مثال :
– تحديد بسيط يجمع قيم الصف
= SUM (C2: H2)
– تحديد بسيط يجمع قيم العمود
= SUM (A3: A10)
– ولجمع مناطق او خلايا متفرقة يمكننا استخدام طريقة الجمع المتطورة وذلك من خلال التحديد اليدوي للخلايا المطلوب إدخالها في المجموع
= SUM (A3: A7، A10، A14: A17)
وهي تعني ان سيتم الجمع من الخلية A3 الي A7 ويتخطى الخلية A8 و A9 ثم يضيف اليها الخلية A10 ويتخطى A11 و A12 و A13 ويضيف من الخلية A14 الي الخلية A17
– يمكننا القسمة او الضرب أيضاً في معادلة SUM .. علما ان علامة / هي علامة القسمة وعلامة * هي علامة الضرب .. فمثلا :
= SUM (B2: B9) / 5
طريقة جمع القيم
وهي الطريقة التقليدية للجمع وتعتمد علي عمل معادلة لجمع قيم الخلايا .. وذلك من خلال الاتي :
الضغط علي علامة يساوي = و اختيار الخلية الأولى المطلوب جمعها ثم كتابة علامة الجمع + واختيار الخلية الثانية المطلوب جمعها ثم علامة + واختيار الخلية الثالثة ثم علامة + واختيار الخلية الرابعة وهكذا حتي الانتهاء من الخلايا المطلوب جمعها وبعد الانتهاء قم بالضغط على enter
لتظهر المعادلة بالشكل التالي مع اختلاف أسماء الخلايا
مثال :
=a1+a2+a3+a4
امثلة علي طريقة جمع قيم
مثال علي عمل معادلة اعتماداً علي جمع القيم الرقمية
=5+2
والنتيجة هنا ستكون 7
مثال علي عمل معادلة اعتماداً علي جمع قيم الخلايا
=A2+C9
مثال علي عمل معادلة تضم جمع قيم الخلايا والطرح وضرب القيم الرقمية وجمعها
= B5 + B2- (6 * 3) +1
في الحالتين السابقتين ستكون النتيجة معتمدة علي القيم الموجودة بالخلايا المذكورة في المعادلة
يمكنك الاطلاع علي : أهم 8 أساسيات لتعلم إدخال معادلات Excel للمبتدئين
طريقة الجمع بدون استخدام معادلات
ويمكن إيجاد اجمالي مجموعة من الأرقام بسرعة وبدون استخدام أي معادلة وهي من خلال عمل تحديد select عليها وسيظهر الإجمالي تلقائيا اسفل في شريط الحالة status bar بجانب كلمة sum
و Count تشير الي عدد الخلايا التي تم تحديدها وتحتوي علي قيم
و Average تشير الي المتوسط وهو يساوي قسمة SUM علي COUNT