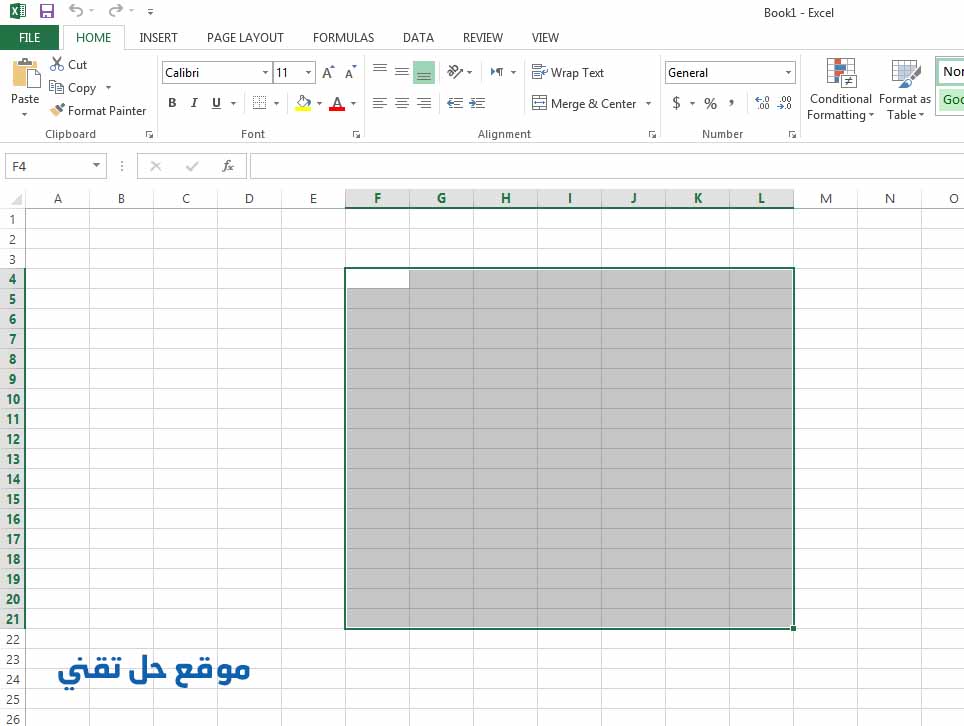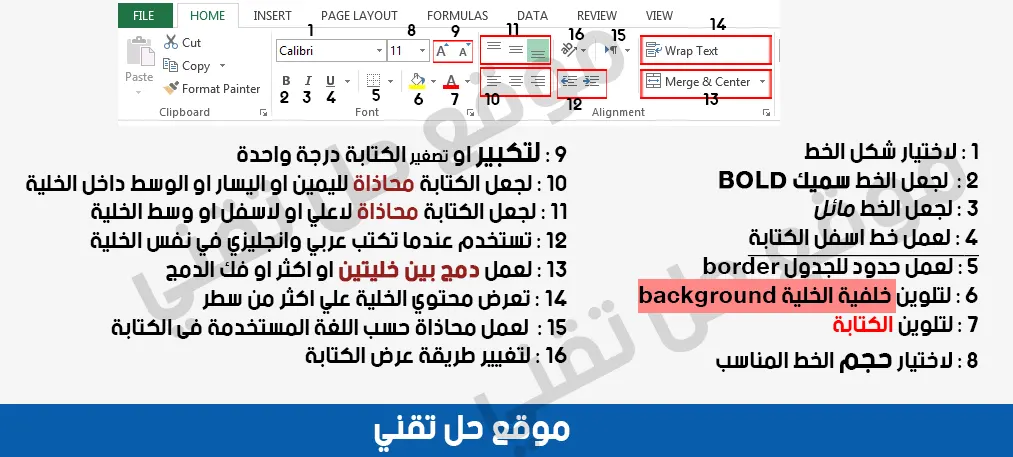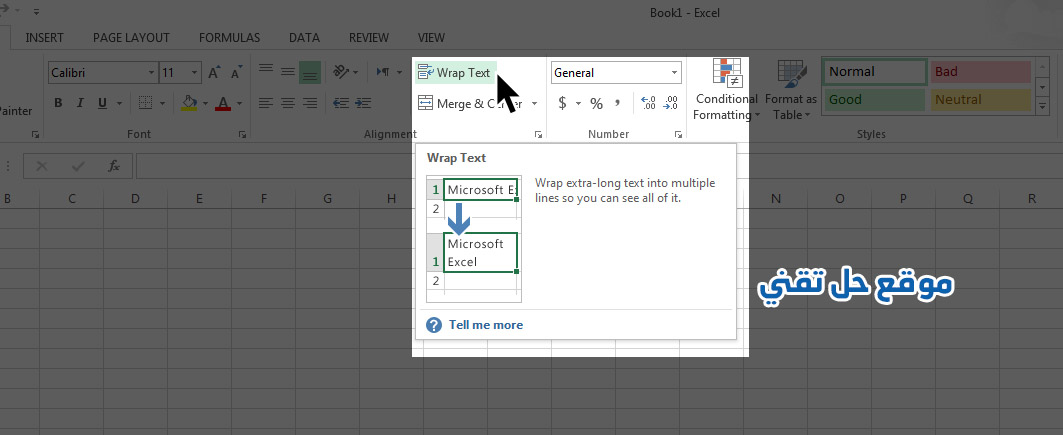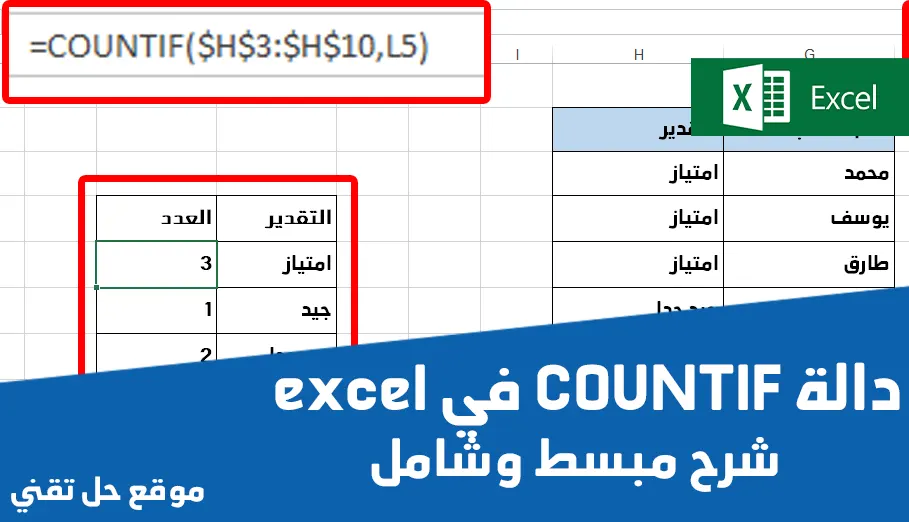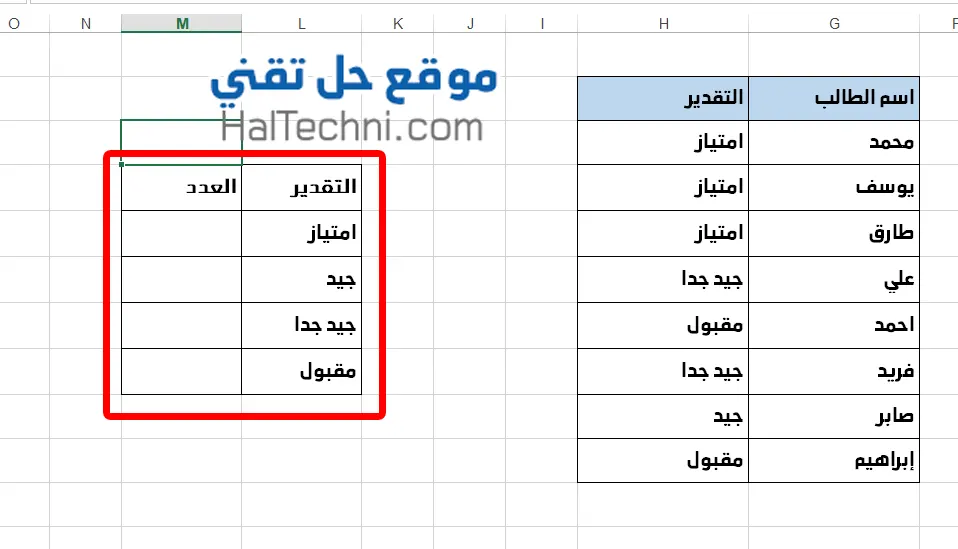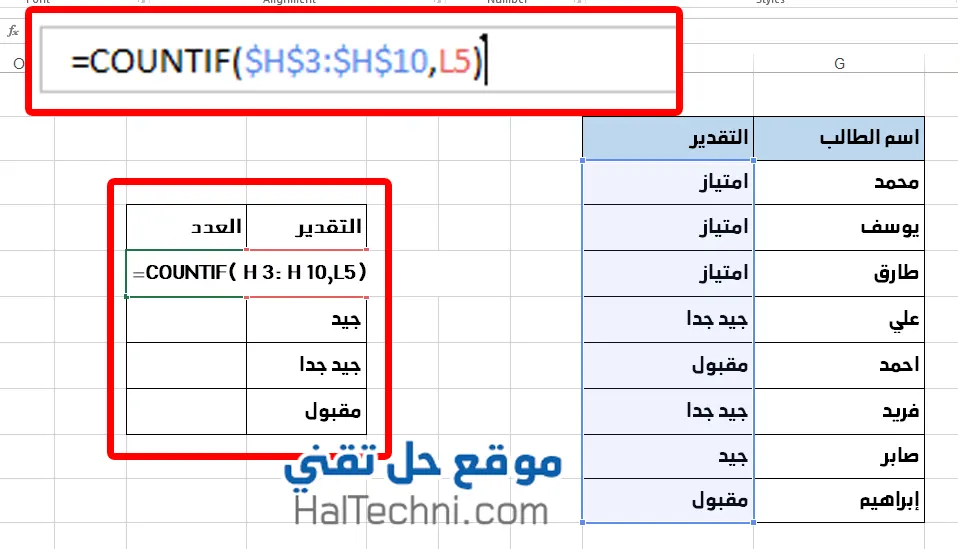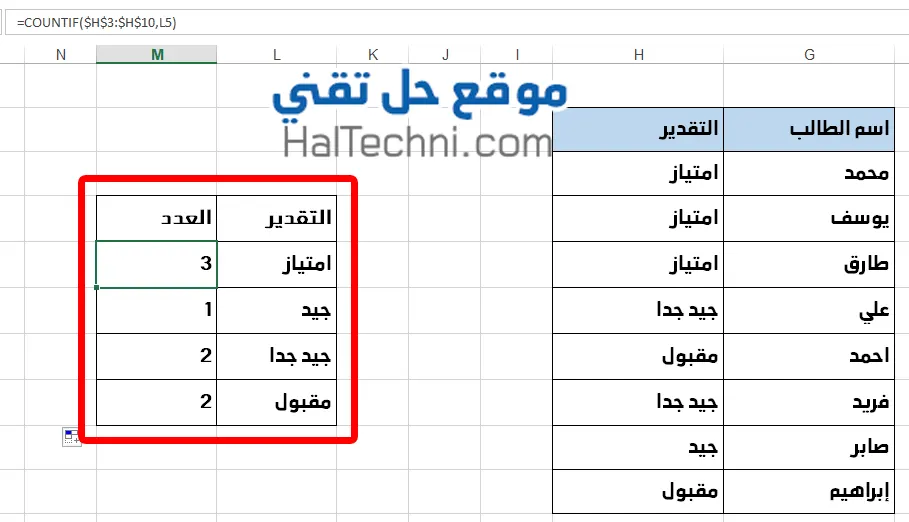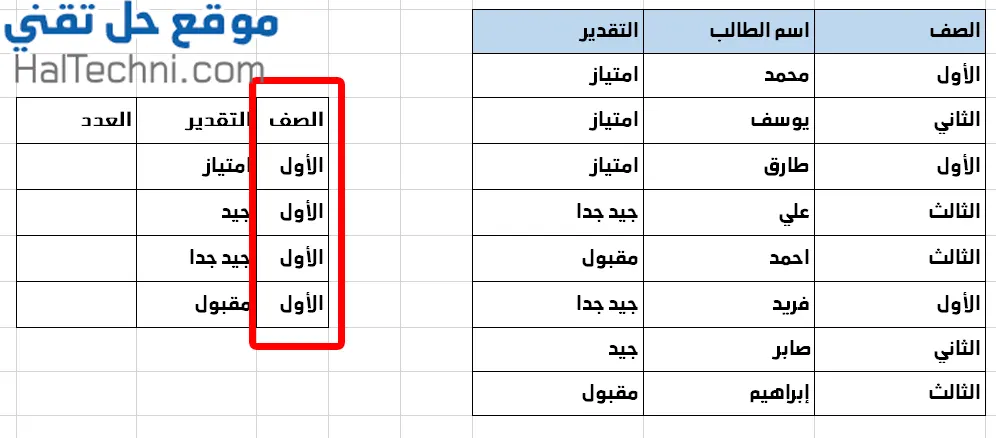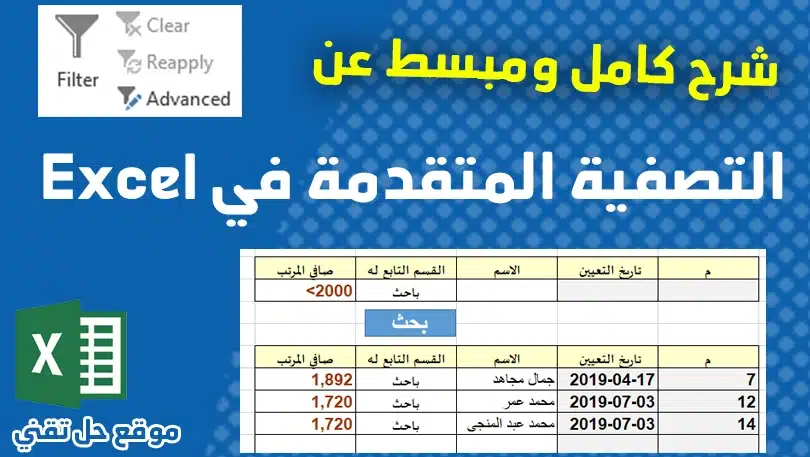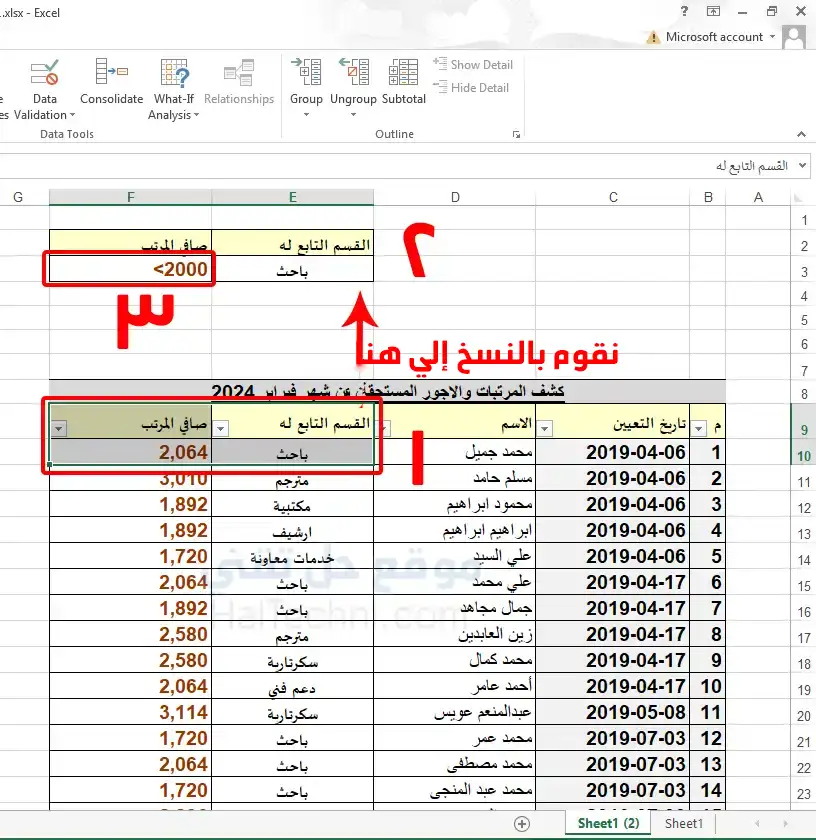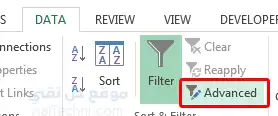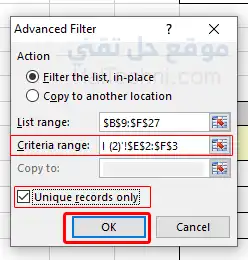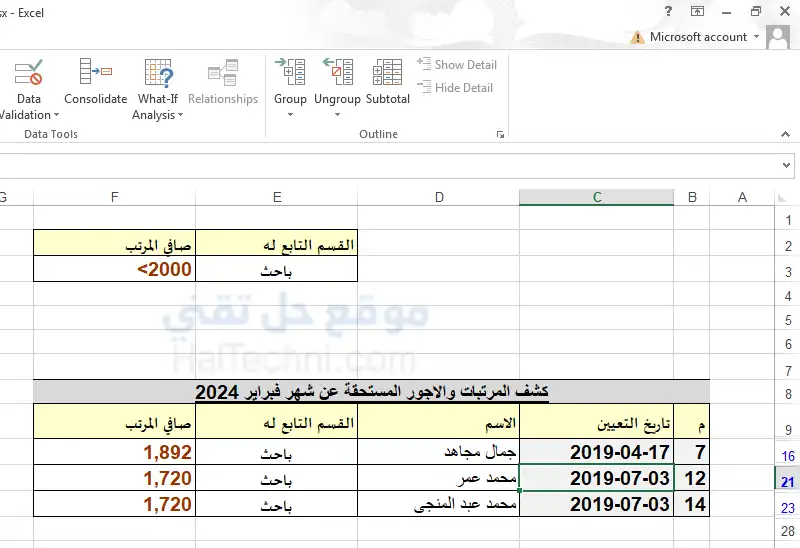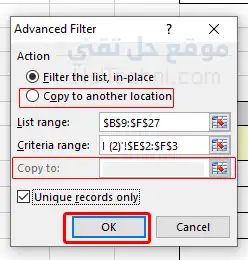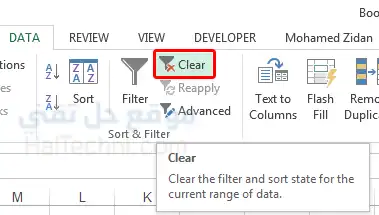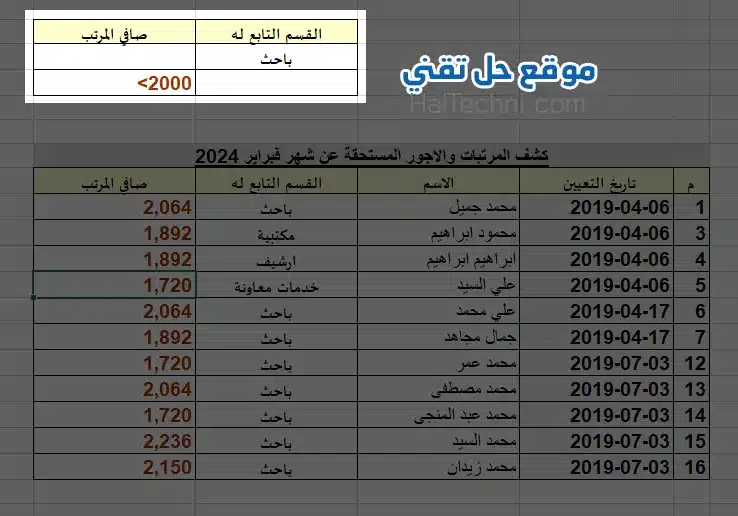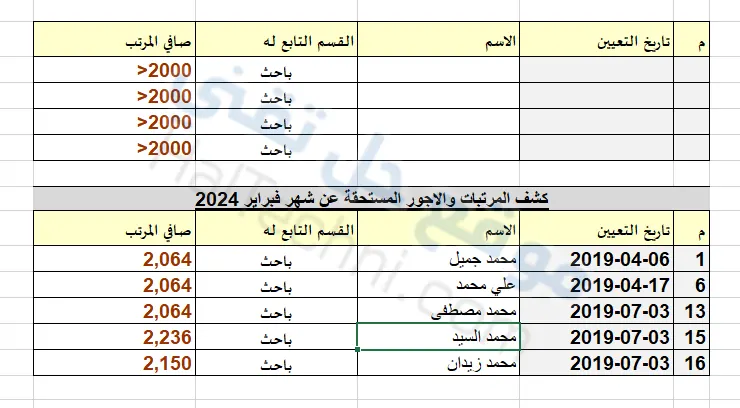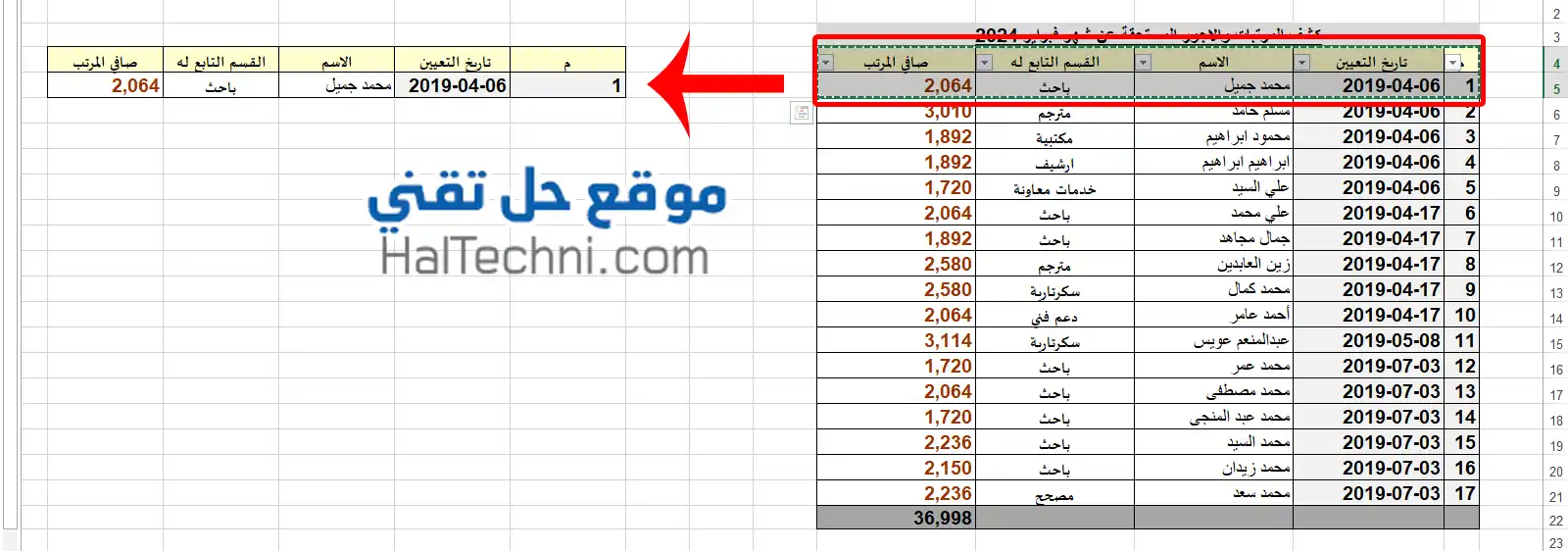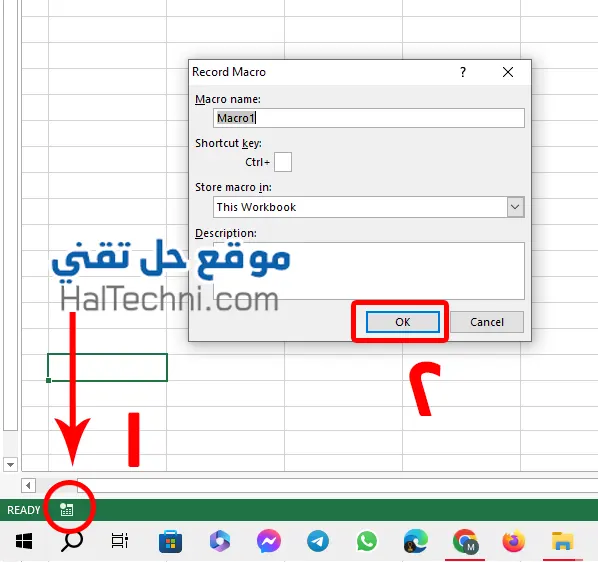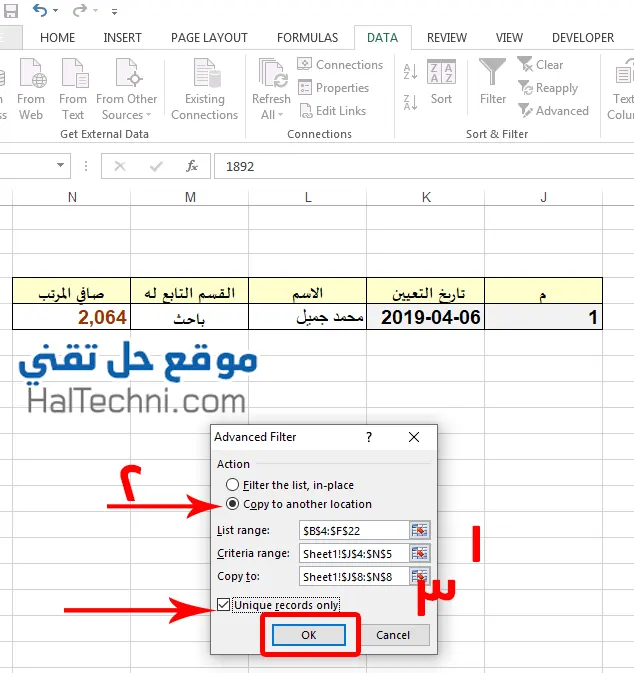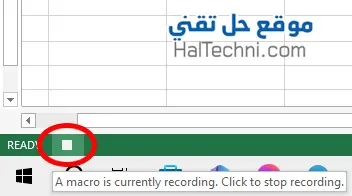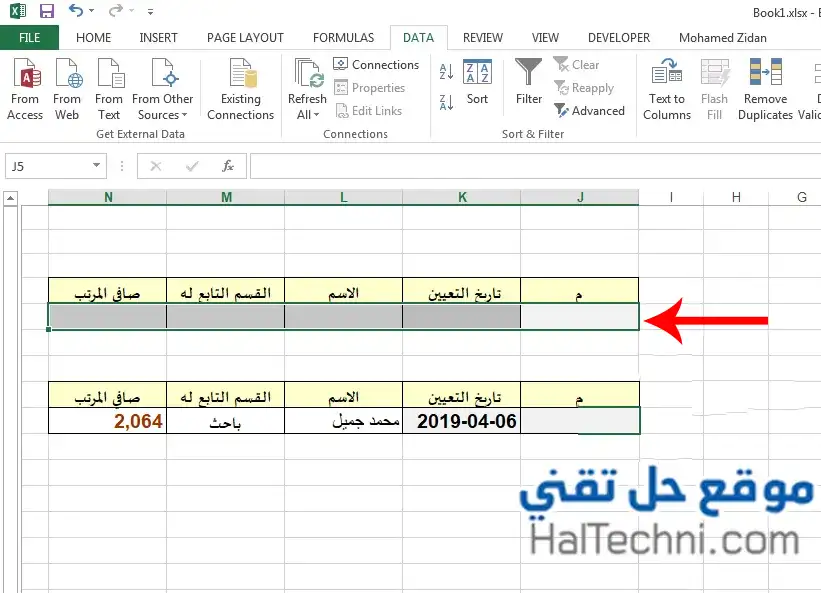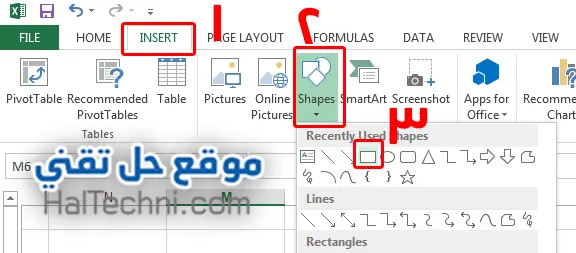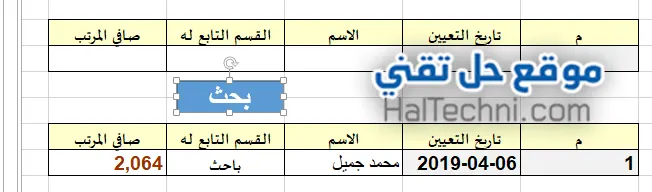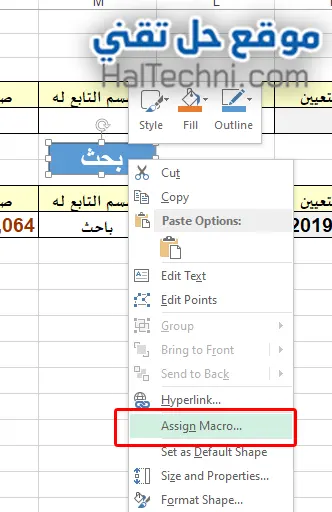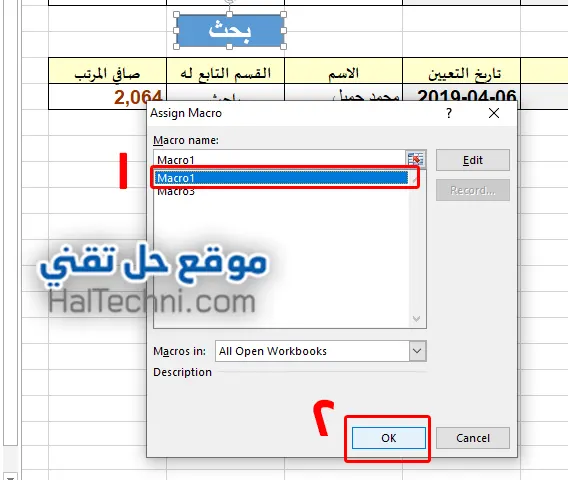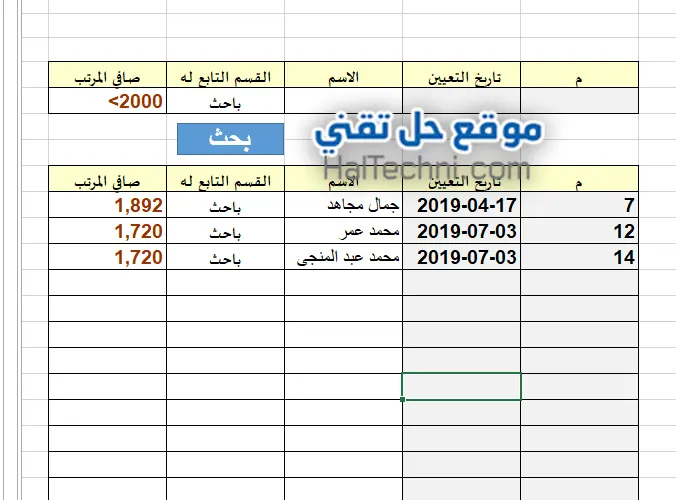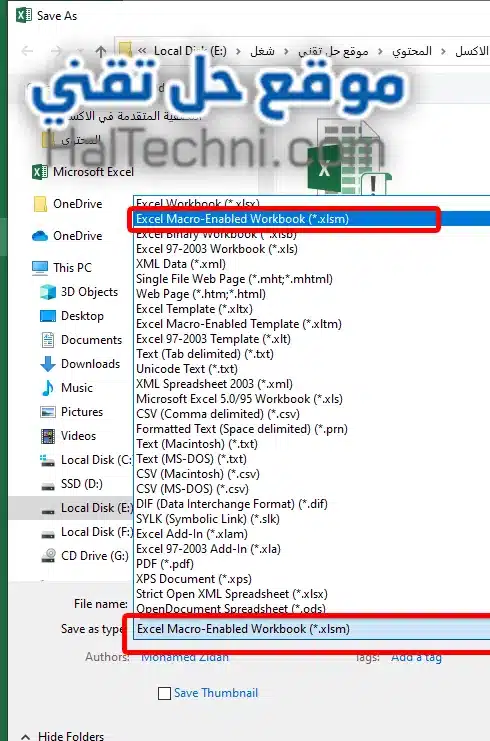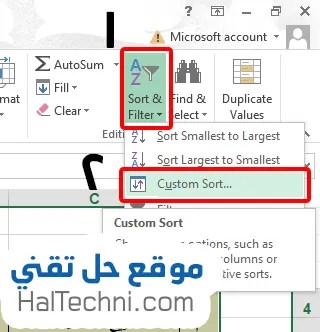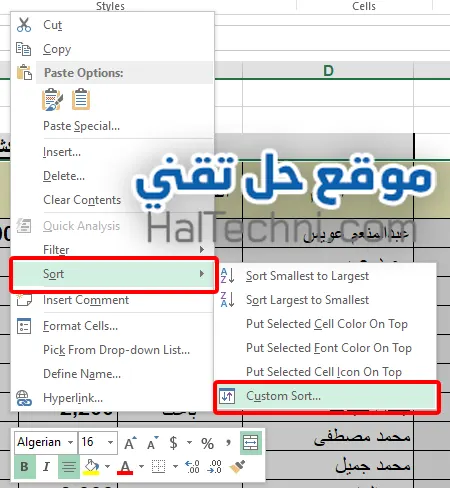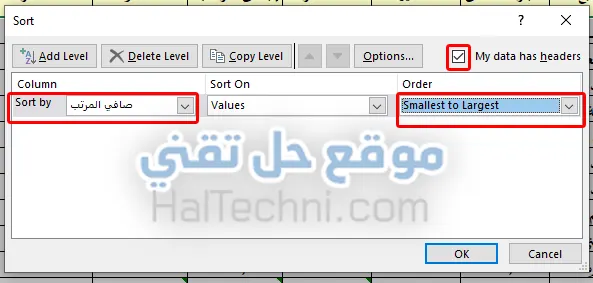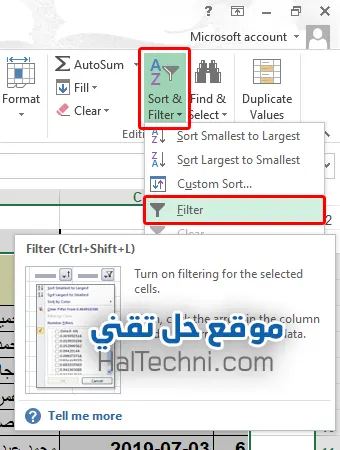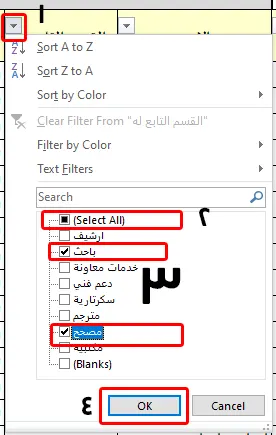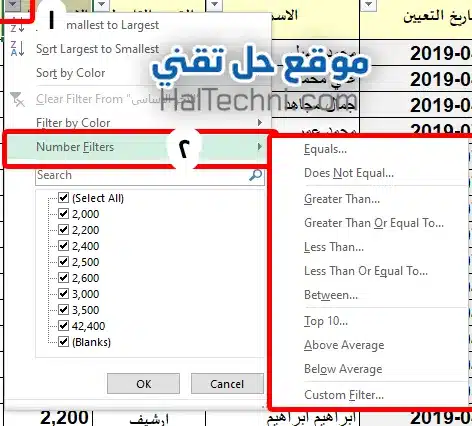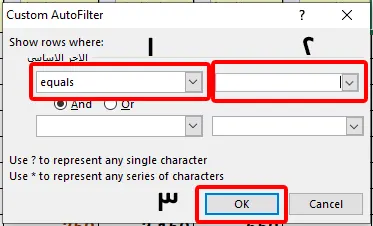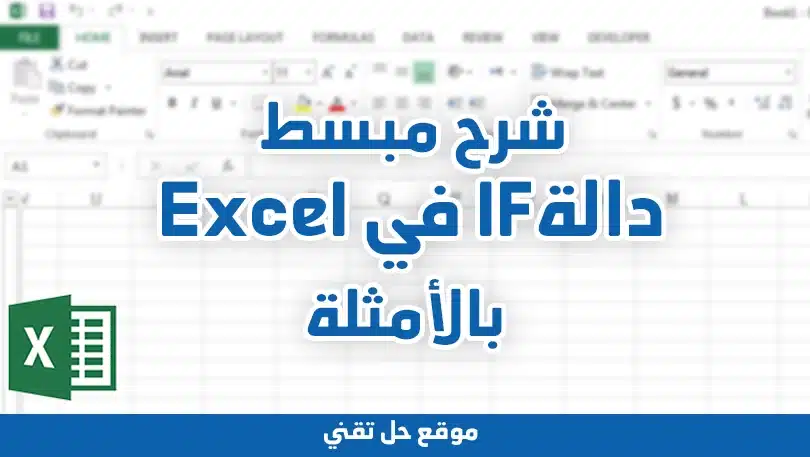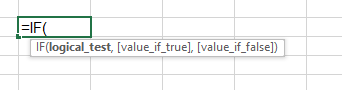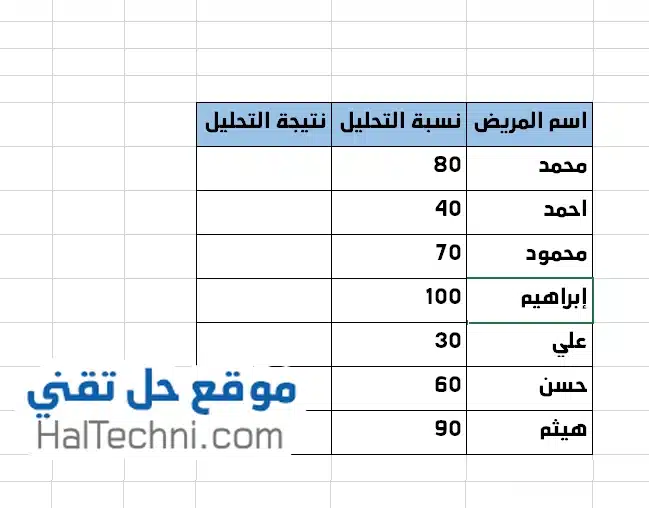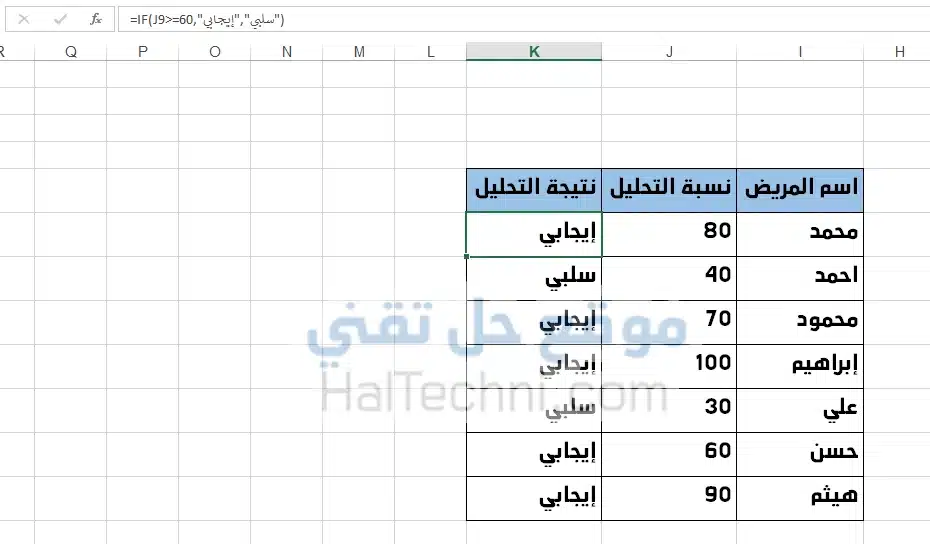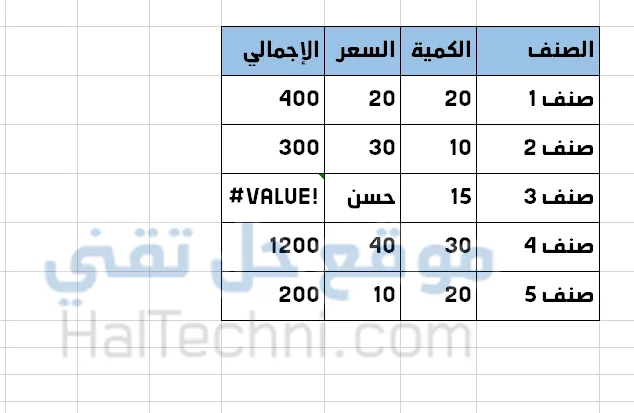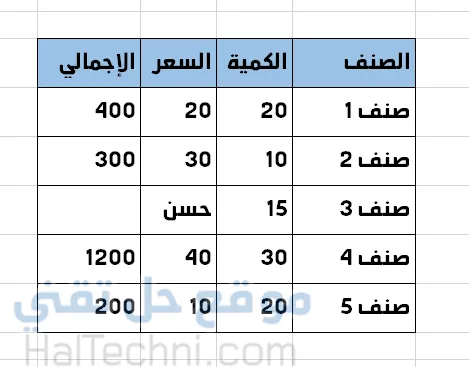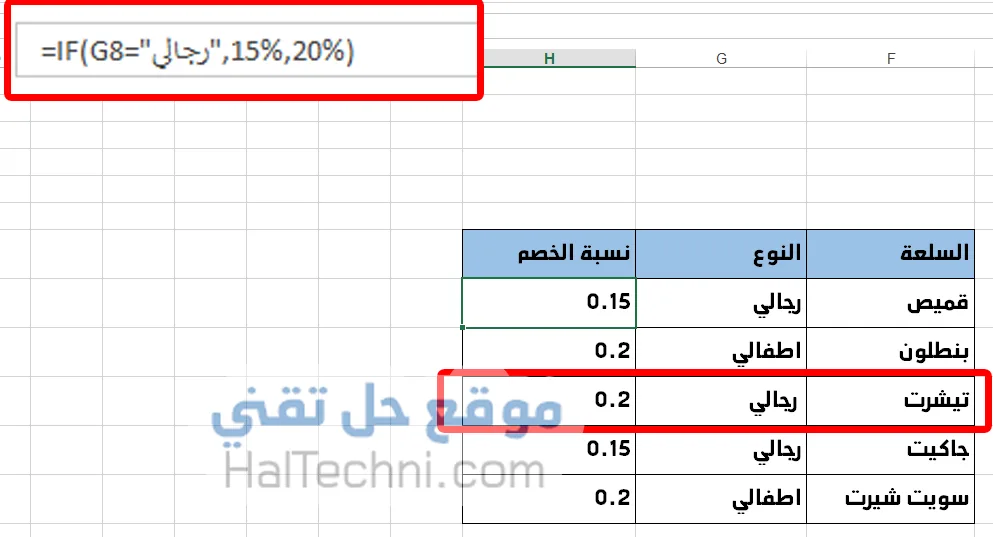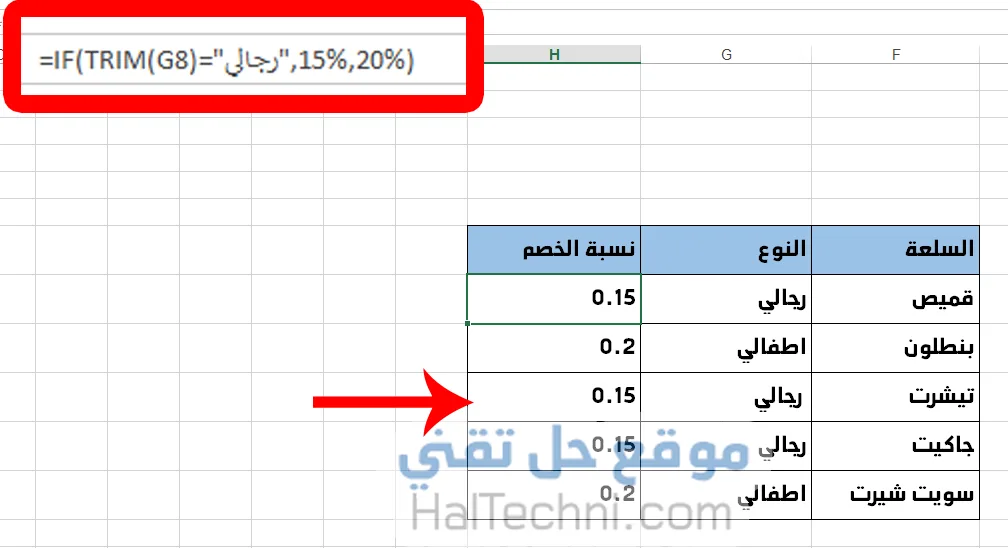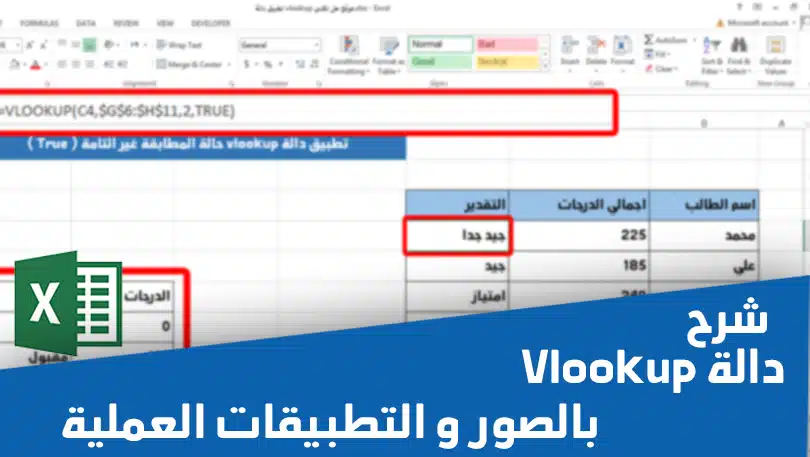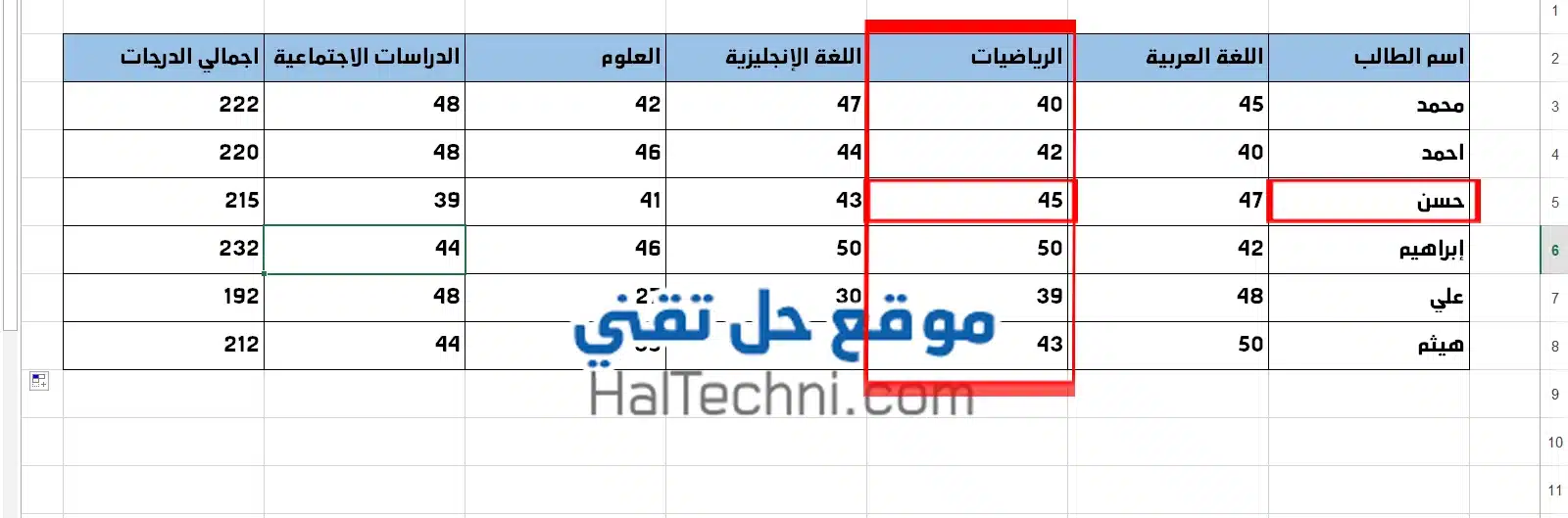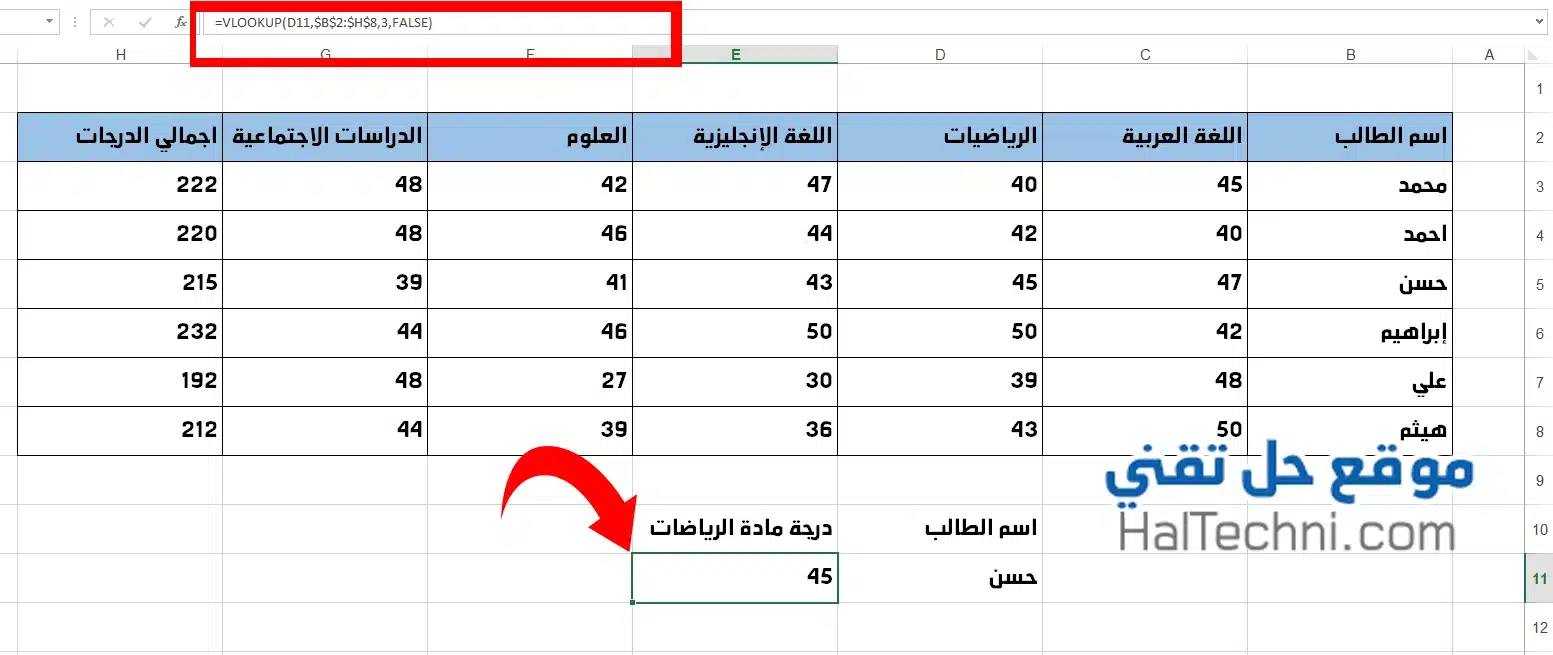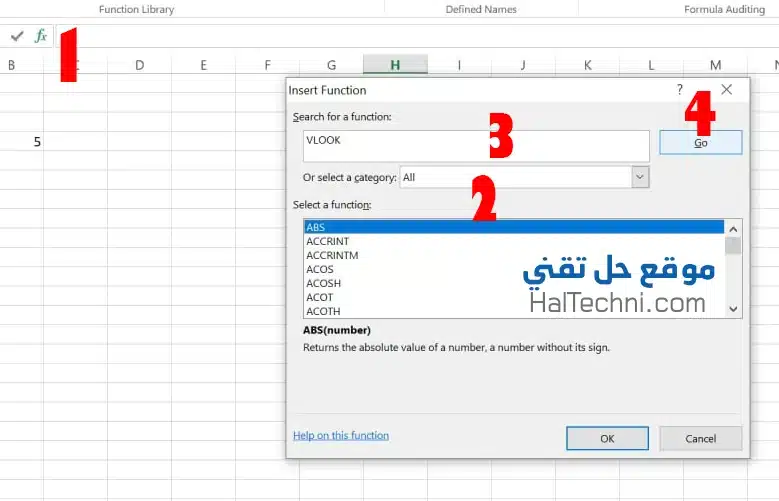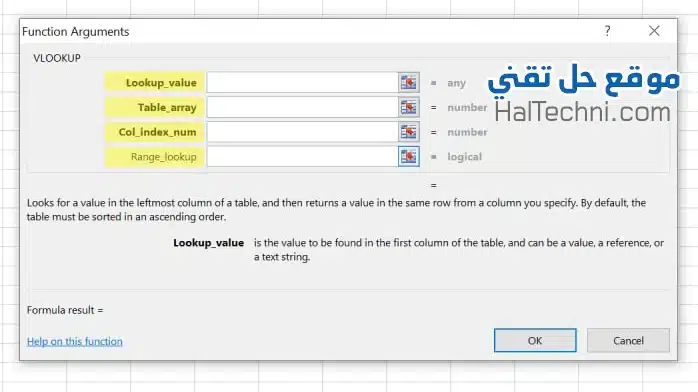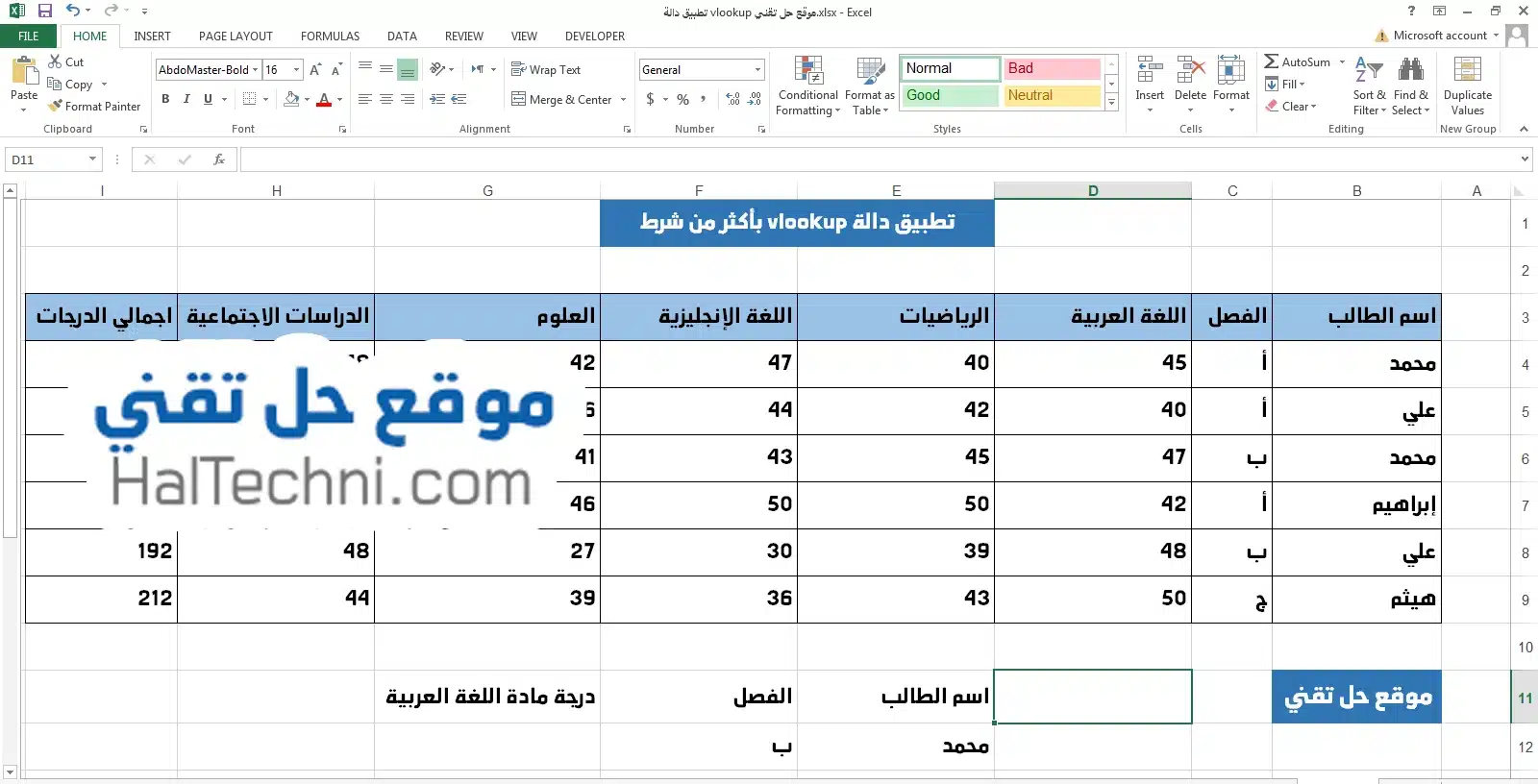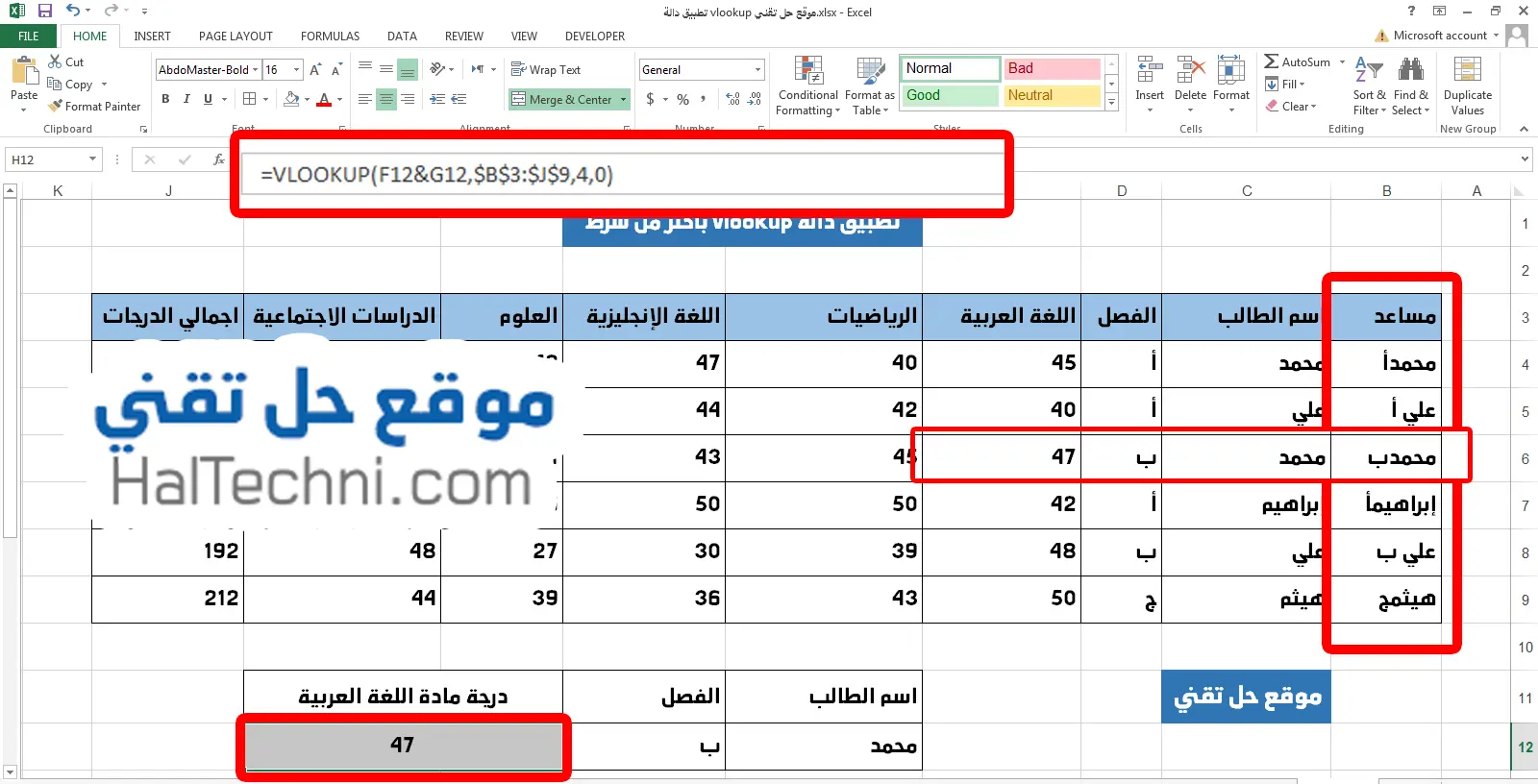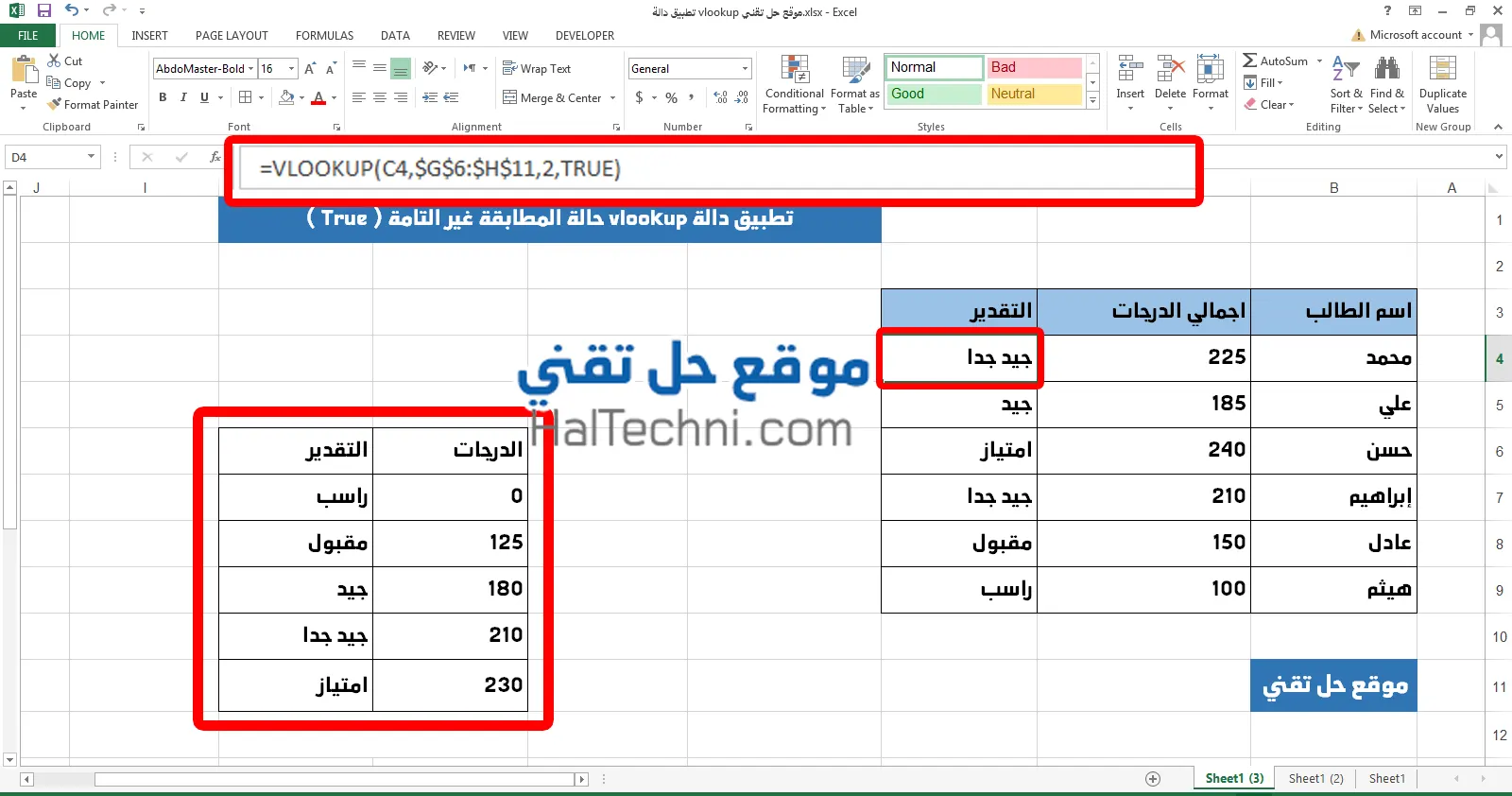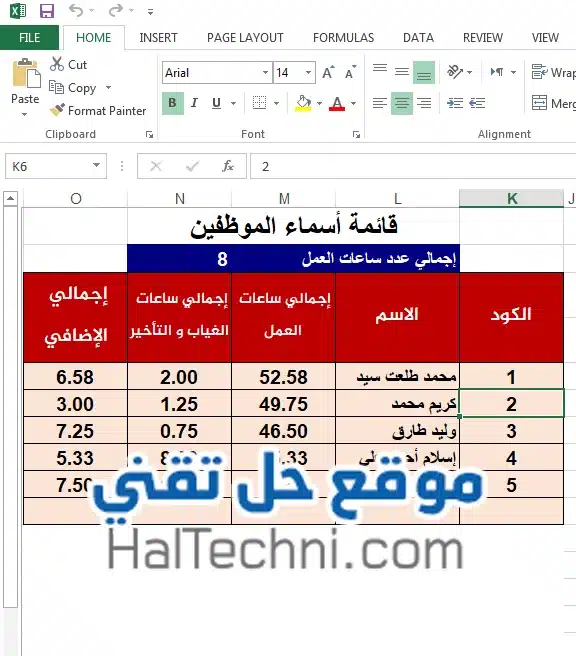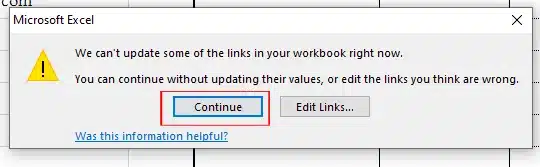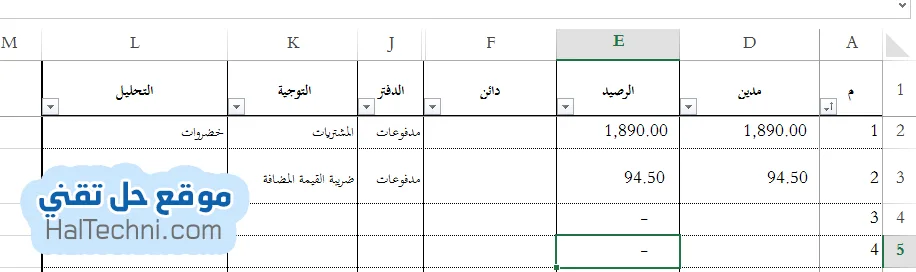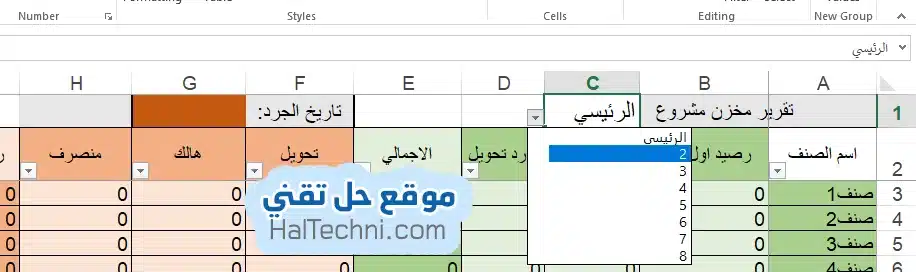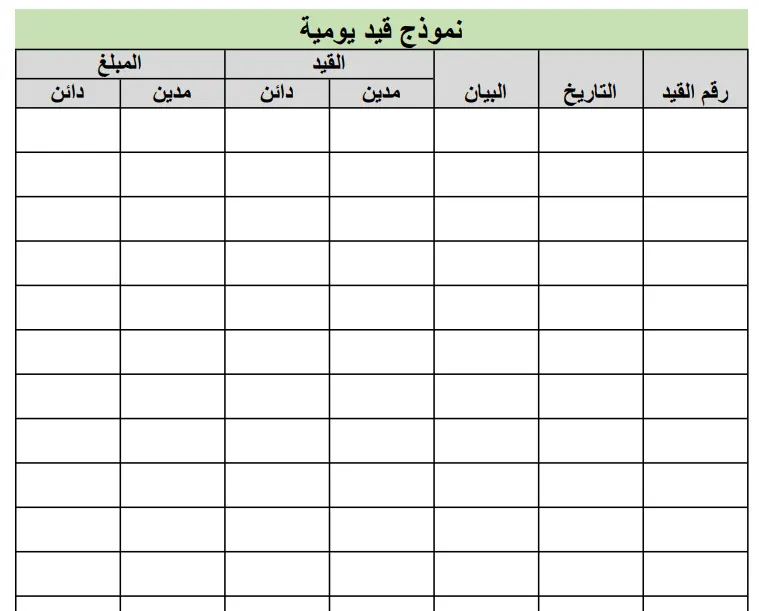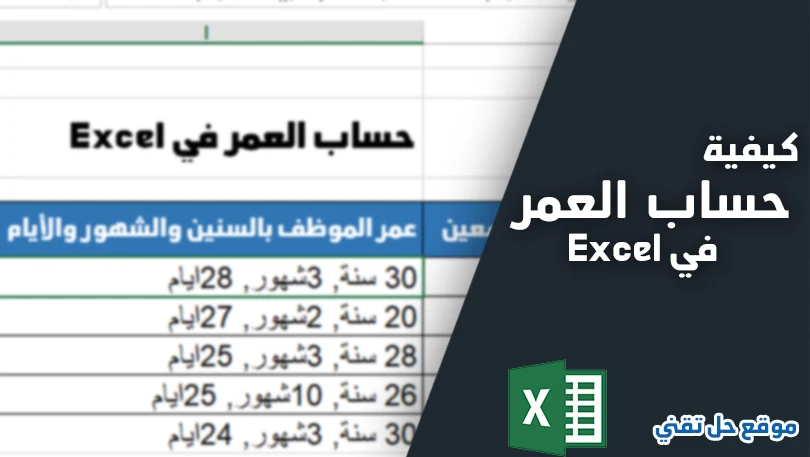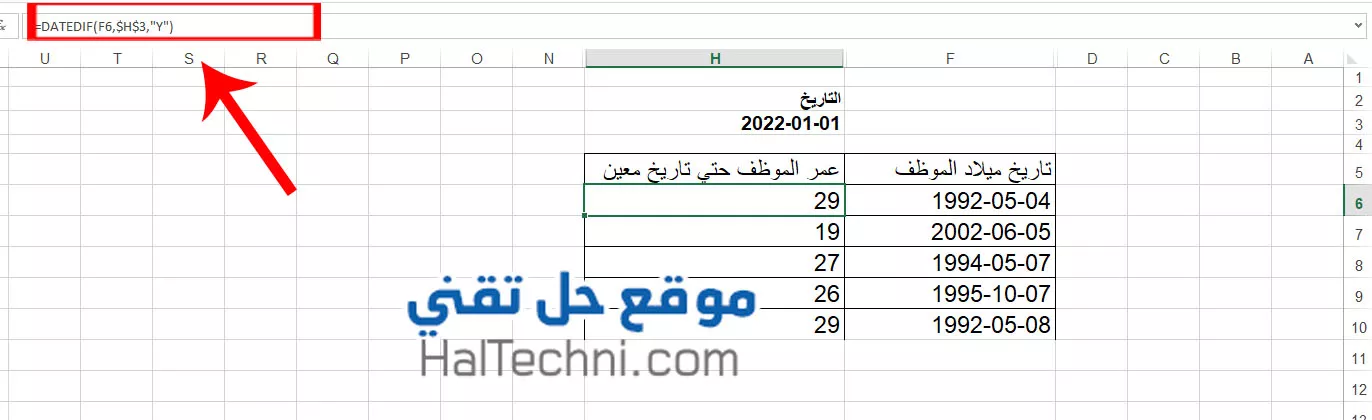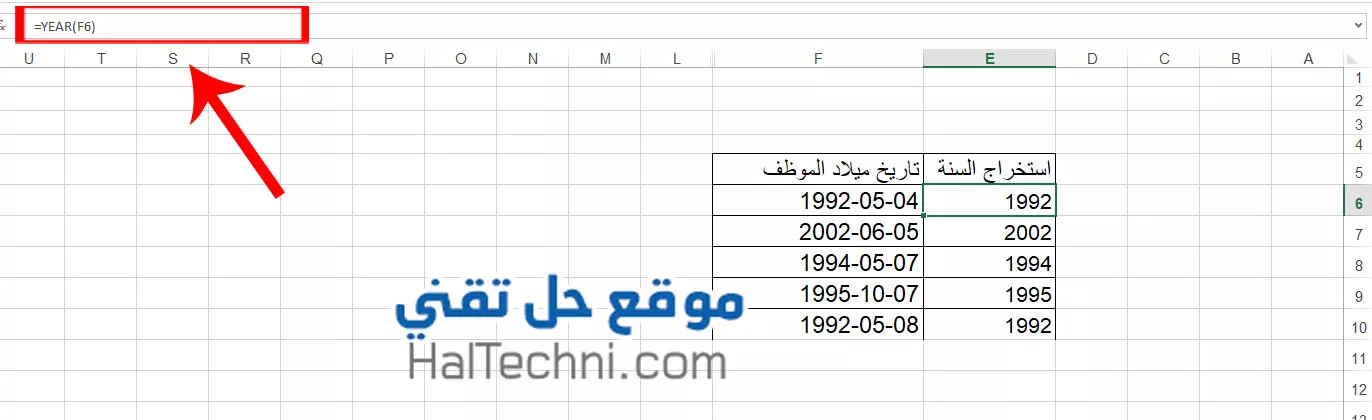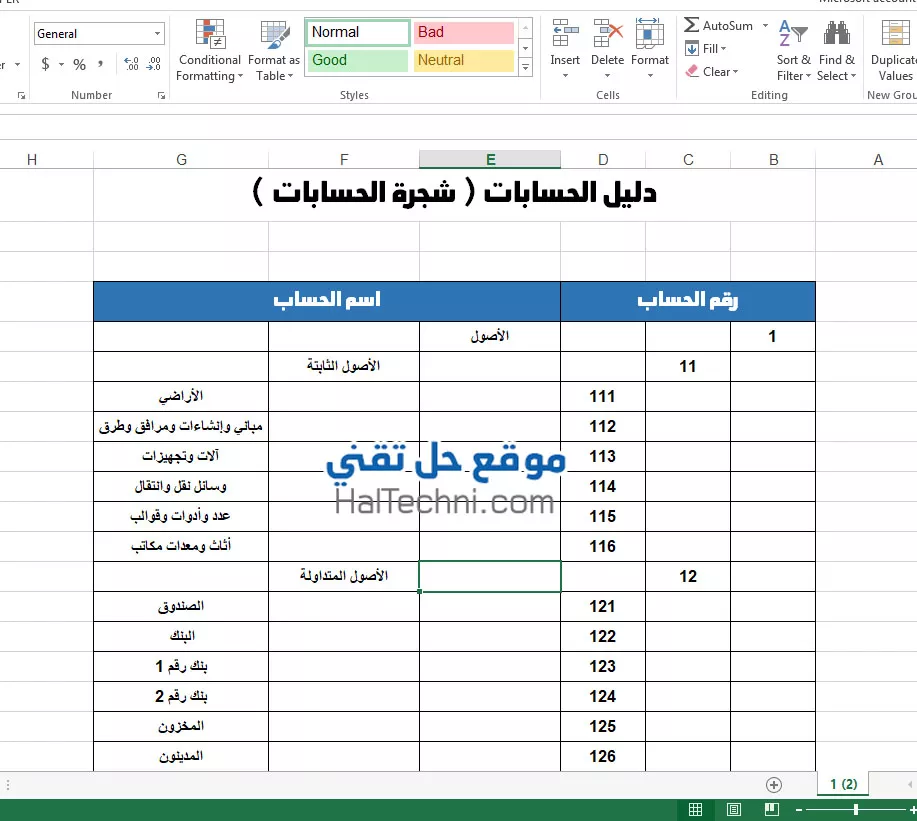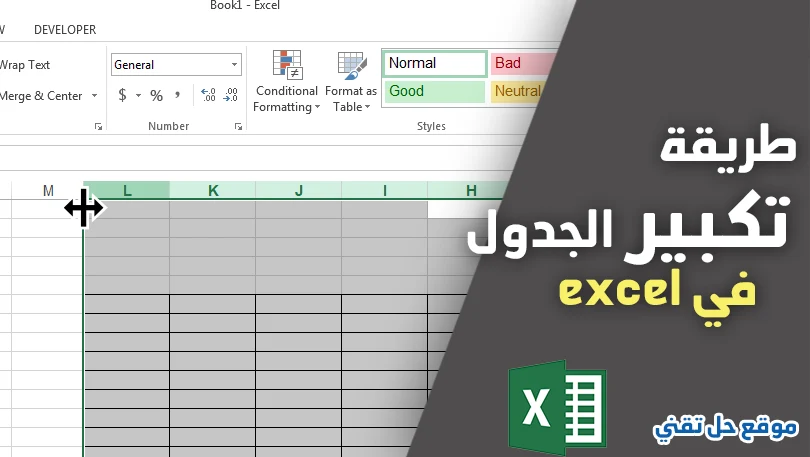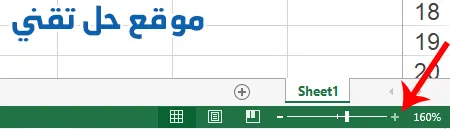شرح برنامج excel للمبتدئين
يعتبر برنامج Microsoft Excel من البرامج الاساسية التي تُستخدم في اي مجال وليس فقط مجال الحسابات ، فمن المجالات التي تحتاج الي معرفة برنامج excel الادارة وكذلك السكرتارية ومُدخل البيانات والهندسة والطب والتقنية واي مجال يتدخل فيه هذا الجهاز (الكمبيوتر) فإننا حتماً سنحتاج إلى استخدام برنامج excel لإستخدامه في عمل مهمة معينة او العديد من المهمات او تسهيل عمل مهمة ما تقوم بتكرارها دائما على الالة الحاسبة وخوفاً من احتمالية الخطأ البشري الواردة في اي وقت نستخدم برنامج excel ، لذلك سنتعرف في هذا الدرس اساسيات برنامج excel وما الذي يُشجعك كشخص مبتدئ علي تَعلُم هذا البرنامج الرائع والمُمتع في نفس الوقت والوصول الي درجة الاحتراف! .
استخدامات برنامج الاكسل excel
1- كتابة البيانات الرقمية والنصية وتحليلها وترتيبها بشكل مُخصص .
2- عمل احصائيات للبيانات لعرضها بشكل بياني مبسط يُسهل علي اي شخص فهمه .
3- اجراء كافة العمليات الحسابية البسيطة والمعقدة والنتيجة تظهر بلمحة بصر مهما كانت نسبة تعقيدها.
4- حساب المرتبات والاجور بدقة عالية حيث انك يمكنك حساب اجر الساعة والدقيقة لموظف ما.
5- يمكنك ايضاً عمل نظام محاسبي متكامل علي برنامج excel فقط دون الحاجة الي اي برامج اخري قد تكون مدفوعة.
6- يمكنك ايضا ادراج الصور images والاشكال shapes والتحكم بها كيفما تشاء.
وغيرها من الامور التي قد تطرأ بخيالك يمكنه ايضاً فعلها او على الأقل المساعدة بها برنامج excel.
كيفية فتح و استخدام برنامج excel
برنامج excel هو من مجموعة برامج مايكروسوفت اوفيس Microsoft Office لذلك يجب ان تكون هذه المجموعة مُنَصَبة بالفعل علي جهازك
واذا لم تكن لديك فيمكنك استخدام برنامج Microsoft excel اونلاين من خلال خدمة مُقدمة من Microsoft تُدعى Microsoft 365 فقط تحتاج الي حساب مايكروسوفت مجاني يمكنك عمله من هنا
ولفتح برنامج excel اونلاين Microsoft 365 من خلال هذا الرابط ليظهر لك بالشكل التالي
ولبدء الاستخدام اضغط نقرتين على “ مصنف جديد فارغ ”
اما لفتح برنامج excel الموجود علي جهازك ، هناك طريقتين لفتح واستخدام برنامج الاكسل
الطريقة الاولي :
1- الضغط علي علامة البحث في شريط المهام taskbar كما موضح بالصورة التالية
2- كتابة كلمة excel
3- اختيار هذه الايكونة وهي الخاصة ببرنامج الاكسل
الطريقة الثانية
وهي تمكننا من فتح برنامج excel وعمل ملف جديد في نفس الوقت
وهي من خلال الضغط علي كليك يمين في اي مجلد folder واختر New جديد ثم Microsoft Excel Worksheet ورقة عمل مايكروسوفت إكسل
تغيير لغة excel
اختر من قائمة file ملف >> options خيارات
ستظهر لك هذه النافذة
نقوم بعمل الاتي :
– اختر language من القائمة الجانبية
1- اختر Arabic [العربية] للتحويل الي اللغة العربية او اختر اللغة المناسبة لك
2- اضغط علي set default
3- اضغط علي ok وسيطلب منك البرنامج اعادة التشغيل
واذا لم تجد اللغة العربية تقوم بالضغط علي How do I get more display and help language from office.com لتحميل الحزمة الخاصة باللغة العربية من علي الانترنت
إنشاء ملف جديد create New Excel Book
بعد فتح برنامج excel ستظهر لك هذه النافذة :
حيث ان المُشار اليه رقم 1 هو اسم ملف الاكسل وهو Book2
2- recent او الاخيرة ستجد اسفلها ملفات الاكسل التي قمت بفتحها واستخدامها مؤخراً
3- اما pinned او مثبت لملفات الاكسل التي قمت بتثبيتها للوصول اليها بطريقة اسرع
4- اما لإنشاء ملف جديد اختر المربع المُشار اليه رقم 4 وهو Blank Worksheet او مصنف جديد فارغ ، لتظهر لك واجهة برنامج excel بالشكل التالي
إنشاء ورقة عمل sheet جديد
في الحالة الطبيعية يقوم برنامج excel بعمل ورقة عمل sheet ، ولعمل ورقة عمل جديدة قم بالضغط على علامة الزائد المُشار اليها في الصورة التالية
تغيير اتجاه ورقة العمل sheet
ثاني اهم شئ تحتاج لعمله بعد فتح شيت جديد هو ان تقوم بتغيير اتجاه ورقة العمل sheet حيث ان الاتجاه الافتراضي لورقة العمل في برنامج Excel هو من اليسار الي اليمين ( اتجاه اللغة الانجليزية ) ، وبالطبع نحن ستكون الكتابة الخاصة بنا باللغة العربية لذلك سنقوم بتغيير اتجاه ورقة العمل لتكون من اليمين الي اليسار والطريقة كالاتي :
1- اختر Page layout تخطيط الصفحة الموجودة في قوائم البرنامج
2- اضغط على sheet right to left ورقة من اليمين إلى اليسار
ولتغيير اتجاه ورقة العمل بشكل دائم بدون تكرار هذه العملية كل مرة اضغط هنا
كتابة البيانات في excel
وبالطبع بعد ان تقوم بعمل شيت جديد وتغيير اتجاه ورقة العمل حان الآن وقت ادخال وكتابة البيانات التي تريدها ، فالموضوع ابسط مما تتخيل . .
الاكسل نظامه يعتمد علي الخلايا وهي ببساطة عبارة عن مربعات تقوم بتنظيم العمل علي الاكسل ،
وهذه الخلايا تُنظمها الصفوف والاعمدة حيث ان الاعمدة تأخد حرف ابجدي انجليزي A B C وهكذا ..
والصفوف تأخد رقم من 1 ، 2 ، 3 وهكذا ..
لذلك فالخلية عبارة عن تقاطع عمود مع صف ، وهذه الخلايا لها عنوان في ورقة العمل sheet يتم تحديد عنوان الخلية من خلال موقعها في العمود والصف مثلاً اذا كانت الخلية تقع في العمود B و الصف 5 يكون اسم الخلية B5
اي ان عنوان الخلية يتكون من حرف العمود + رقم الصف
الان نرجع لموضوعنا وهو كيف يمكننا كتابة البيانات في Excel .. بكل بساطة تتوجه بالماوس علي الخلية التي تريد الكتابة بها وتضغط ضغطة واحدة ثم تبدأ بكتابة ما تريد . .
وسنلاحظ ان الذي نقوم بكتابته يظهر في المستطيل العلوي المشار اليه في الصورة التالية
ويمكننا تعديل محتوي الخلية من خلال الضغط علي الخلية ثم الضغط علي هذا المستطيل والتعديل فيه كيفما تشاء
للمزيد عن : تعريف الخلية وكيفية معرفة عنوان الخلية في برنامج Excel
تحديد الخلايا او تظليل الخلايا في excel
ولتحديد او تظليل عدد من الخلايا في excel نقوم بالضغط مع السحب لتحديد مجموعة من الخلايا لتظهر المنطقة المحددة باللون الرمادي كما بالصورة :
للمزيد عن : طرق وحالات تحديد الخلايا في excel
كيفية انشاء جدول في excel
ولعمل جدول في excel في خطوات بسيطة نقوم بعمل الاتي :
1- تحديد او تظليل عدد الصفوف والاعمدة المطلوبة في الجدول
2- نقوم باختيار من خيارات التنسيق هذا الخيار المشار اليه واختيار all border جميع الحدود
شرح واجهة الاكسل
قد يكون اصابك بعض الاحباط عندما قمت فتح برنامج الاكسل لأول مرة وشاهدت كمية كبيرة من الاعدادات والخيارات الموجودة في القائمة الرئيسية ، وقد تُحبط اكثر عندما تقوم بالتقليب بين القوائم الخاصة بالبرنامج ورؤية كافة الخيارات الموجودة بالبرنامج . .
ولكن اُبشرك عزيزي القارئ انك لن تحتاج لمعرفة كل هذه الاعدادات والخيارات ،
وانت عزيزي القارئ الذي عِندك معرفة ولو بسيطة بواجهة برنامج مايكروسوفت وورد Microsoft Word ابُشرك ايضا انك ستجد معظم خيارات word هنا في برنامج excel
تنسيق الخلايا في برنامج Excel للنصوص
يمكن تلخيص اهم تنسيقات الخلايا في برنامج excel للنصوص في الصورة التالية :
وللمزيد عن : تنسيق الخلايا في excel
تغيير عرض العمود
الان بعد ان قمت بكتابة ماتريد قد تواجهك مشكلة ان النص عندما يكون كبير ( اكبر من حجم الخلية ) لا يظهر كله ، لذلك عليك بمعرفة كيف يمكن ان تقوم بتغيير عرض العمود ..
وهو عن طريق :
1- التوجه بالماوس للفاصل بين حرف العمود الذي تحوي به الخلية والعمود الذي يليه كما بالصورة التالية
2- ثم القيام بالضغط مع الاستمرار يمينا او يسار لتغيير عرض العمود
تغيير ارتفاع الصف
لتغيير ارتفاع الصف لعرض النص بالكامل في الخلية نقوم بالاتي :
1- بالتوجه للفاصل بين رقم الصف الذي نريد تغيير ارتفاعه ورقم الصف الذي يليه
2- الضغط مع الاستمرار اعلي واسفل لتغيير ارتفاع الصف
للمزيد عن : جميع طرق تغيير عرض العمود وارتفاع الصف وتغيير حجم الجدول في Excel
إلتفاف النص في الخلية wrap text
بعد ان قمنا بتغيير عرض العمود فقد تحتاج الي عرض محتوي الخلية علي اكثر من سطر وهذا ما يسمي بإلتفاف النص في الخلية wrap text وتوسعة ارتفاع الصف لعرض محتوي الخلية كاملاً ، ولعمل ذلك نقوم بالاتي :
1- تحديد select للخلايا التي نريد ان نُفعل بها خاصية التفاف النص wrap text
2- اضغط علي خيار wrap text او التفاف النص الموجود في القائمة الرئيسية Home والمُشار اليها في الصورة التالية
البحث Search
قد يكون لديك جدول مُمتلئ ببيانات معينة وتريد البحث فيها عن عنصر او كلمة او جملة معينة او رقم معين ، نقوم بعمل الاتي :
1- نقوم بالضغط علي زر ctrl + f من الكيبورد ( كنترول مع حرف F )
2- من النافذة الصغيرة التي ظهرت لك اكتب الكلمة التي تريد البحث عنها ثم اضغط find all بحث عن الكل لايجاد الجميع مرة واحدة او find next بحث عن التالي لايجاد عنصر واحد والاخر عندما تضغط مرة اخري وهكذا ..
مسح البيانات clear
لمسح البيانات نقوم بتحديد او تظليل الخلايا المطلوب مسحها ثم الضغط علي زر delete
اخفاء او اظهار عمود
ولإخفاء عمود في excel نقوم بالضغط كليك يمين Right Click على اسم العمود واختر hide او اخفاء اعمدة
ولإظهار العمود المخفي نقوم بتحديد الاعمدة التي حول العمود المخفي من خلال الضغط علي اسم العمود والاستمرار في الضغط والتحريك يمينا او يسارا للتظليل ثم الضغط كليك يمين واختر unhide اظهار اعمدة
اخفاء او اظهار صف
ولإخفاء صف في excel نقوم بالضغط كليك يمين Right Click على رقم الصف واختر hide او اخفاء صفوف
ولإظهار الصف المخفي نقوم بتحديد الصفوف التي حول الصف المخفي من خلال الضغط علي اسم الصف والاستمرار في الضغط والتحريك اعلي او اسفل للتظليل ثم الضغط كليك يمين واختر unhide اظهار صفوف
حفظ ملف excel
ولحفظ ملف excel نقوم بعمل الاتي :
1- من قائمة file ملف اختر save as حفظ باسم
2- اختر Browse او كمبيوتر لحفظ الملف في مكان ما علي الجهاز ، بعض الضغط اختر المكان الذي تريد حفظ الملف به ثم الضغط علي save حفظ
وهكذا قد تناولنا عن اهم الامور لشرح برنامج excel للمبتدئين بشكل مبسط وسهل فبعد فِهمك واستيعابك جيداً لهذه المقالة فأنت علي الطريق الصحيح لتعلم واحتراف برنامج excel وعليك الان التطبيق الجيد والمتكرر علي كل ما تعلمته ثم البدء في الدروس الاتية :