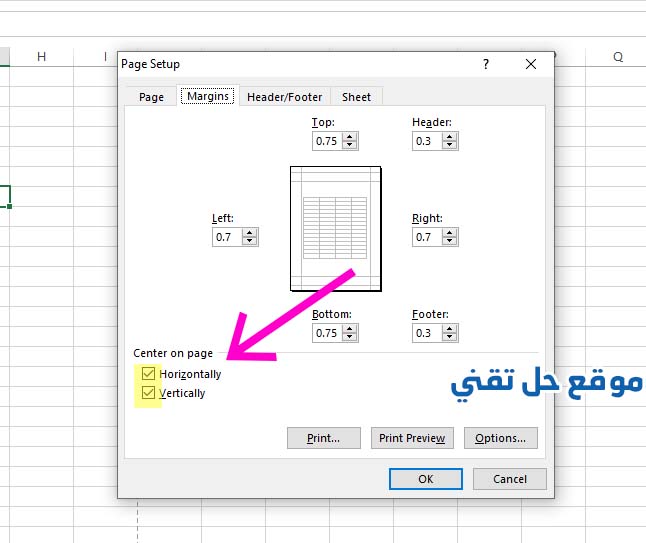من المعروف ان برنامج Excel كغيره من برامج مايكروسوفت اوفيس يحتوي على خيار Print ، والذي يمكننا من طباعة اي محتوي تمت كتابته داخل ورقة العمل او الشيت الخاصة بالاكسل ، ولكن بطبيعة الحال طريقة كتابة المحتوى في الاكسل تختلف عنه في برنامج اخر مثل الوورد Word ، لذلك تختلف اعدادات الطباعة بعض الشئ ، وسنتعرف في هذا الموضوع عن مختلف اعدادات الطباعة في Excel حتي نكون مُلمين بقدر الإمكان بكل هذه الاعدادات .
الوصول الي اعدادات الطباعة print في برنامج Excel
1- للوصول الي اعدادات الطباعة علينا بفتح ورقة العمل او الشيت المُراد طباعته
و لتعريف ورقة العمل وكيفية معرفة اسم الخلية في برنامج Excel اضغط هنا
2- هناك طريقتان للوصول لاعدادات الطباعة
الاولي بالضغط علي file او ملف ثم اختيار print او طباعة كما موضح بالصورة

الطريقة الثانية هي الضغط علي كنترول ctrl مع الضغط علي زر حرف p اي ( ctrl +p )
يمكنك الاطلاع على : شرح برنامج excel للمبتدئين بالصور من الصفر
اسهل طريقة للطباعة على Excel
وهي تحديد select الجدول المطلوب طباعته ثم الوصول لاعدادات الطباعة باي الطرق السابقة واختيار اسم الطابعة المطلوب الطباعة عليها اذا كان لديك اكثر من طابعة من رقم 1 كما موضح بالصورة

ثم اختيار من الاعدادات print selection او طباعة التحديد سيظهر لك في ال preview او المعاينة شكل الجدول او المنطقة التي قمت بتحديدها والتي سيتم بطباعتها يمكنك التأكد منها مرة اخرى ، ثم اختيار print او طباعة وسيتم الطباعة مباشرة
طريقة تكبير الجدول في الطباعة
لتكبير الجدول في الطباعة يجب عليك التكبير من خلال تغيير تنسيق الجدول في excel من خلال عمل الاتي :
1- قم بعمل تظليل select للجدول
2- تكبير حجم الخط من خلال ادوات تكبير الخط الموجودة في قسم font الخط في القائمة الرئيسية Home
3- توسيع الجدول لتتناسب مع حجم الخط الجديد وذلك من خلال تغيير عرض الاعمدة وارتفاع الصفوف
- تغيير عرض الاعمدة من خلال تظليل الاعمدة الخاصة بالجدول ثم الانتقال بالماوس للخط الفاصل لاخر حرف عمود في الجدول ( هذه الخط المُشار اليه في الصورة التالية ) والضغط مرتين لعمل تغيير تلقائي للاعمدة حسب حجم المحتوي
او التوسيع اليدوي من خلال التحريك يمينا ويسارا مع الاستمرار في الضغط علي زر الماوس
ملحوظة : اخر حرف عمود في الجدول سيكون علي اليسار اذا كان اتجاه الشيت من اليمين الي اليسار سيكون اخر عمود علي اليسار واذا كان العكس سيكون اخر عمود علي اليمين

- تغيير ارتفاع الصفوف من خلال تحديد / تظليل الصفوف ثم الانتقال بالماوس للخط الفاصل لاخر رقم صف في الجدول ( هذه الخط المُشار اليه في الصورة التالية ) والضغط مرتين لعمل تغيير تلقائي للصفوف حسب حجم المحتوي
او التوسيع اليدوي من خلال التحريك اعلي واسفل مع الاستمرار في الضغط علي زر الماوس
وللمزيد عن : تنسيق الجدول في excel
التعرف على اهم اعدادات الطباعة في Excel
طرق تحديد المنطقة المُراد طباعتها
حيث انه يوجد 3 طرق للتحديد
الاولي Print Active Sheets : وهي طباعة الشيت او ورقة العمل كاملاً المفتوح حاليا فقط والتي قمت من خلالها الوصول لاعدادات الطباعة ، لاستخدام هذا الخيار يجب فتح الشيت المراد طباعته ثم الضغط علي ctrl + p
الثانية Print Entire Workbook : وهو يقوم بطباعة جميع الشيتات او اوراق العمل كاملا الموجودة داخل ملف الاكسل ، لاستخدام هذا الخيار افتح ملف الاكسل المراد طباعته كاملا ثم الضغط علي ctrl + p
الثالثة Print Selection : وهو الذي يقوم بطباعة المنطقة التي قمت بتحديدها قبل الوصول لاعدادات الطباعة ، لاستخدام هذا الخيار قم بتحديد المنطقة او الجدول المراد طباعته select ثم الضغط علي ctrl + p

ويمكنك اختيار عدد الصفحات المطلوب طباعتها مثلاً من صفحة 1 حتي to صفحة 3

بعد تحديد المطلوب طباعته يمكنك الان اختيار اسم الطابعة اذا كان لديك اكثر من طابعة والتأكد من ان حالتها ready او جاهزة .
تحويل ملف Excel الي ملف pdf او ( كتاب إلكتروني )
او يمكنك تحويلها الي ملف PDF وذلك من خلال اختيار Microsoft print to pdf او طباعة مايكروسوفت لكتاب إلكتروني وهو خيار اضافي ضمن خيارات الطباعة ولكنه غير مرتبط بالطابعة حيث انه يمكنك اختيارة حتي وان لم يكن لديك طابعة .
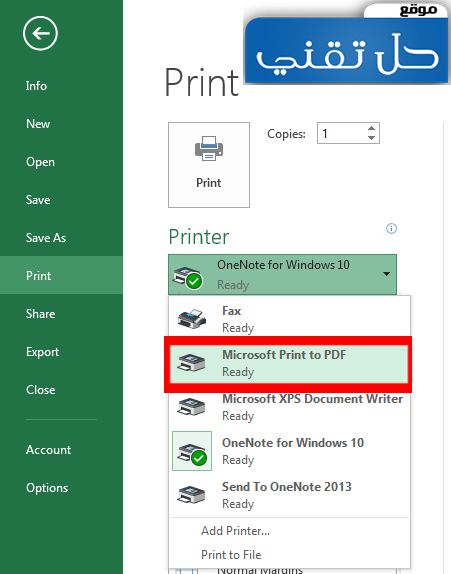
التحكم في عدد النسخ المطلوب طباعتها علي Excel
ويمكنك التحكم بعدد النسخ المُراد طباعتها من خلال copies او النسخ
التحكم في توسيع المحتوى الموجود بالصفحة في Excel عند الطباعة
يمكنك تقليل الحواف او الهوامش الخاصة بصفحة الطباعة يدوياً وذلك من اجل عرض محتوى اكبر في الصفحة الواحدة من خلال هذا الاختيار الموجود بالصورة الاتية والتحكم فيها من خلال هذه الحواف

لطرق طباعة عدد من الصفحات اكثر من نسخة علي Excel
Collated او مجمع : اذا كنت ستقوم بطباعة اكثر من نسخة وعدد الصفحات اكثر من صفحة مثلا
تريد طباعة 5 صفحات ثلات نسخ فيمكنك الاختيار بين ان يتم طباعة النسخة الاولي اولا كاملا من 1 حتي 5 ، او
Uncollated غير مجمع : اذا كنت تريد طباعة جميع نسخ الصفحة الاولي اولا ثم جميع نسخ الصفحة الثانية ثم جميع نسخ الصفحة الثالثة وهكذا ، خيار رقم 1 بالصورة

لطباعة الورقة بالطول او بالعرض على Excel
لتغيير اتجاه الطباعة طولي او عرضي ، يمكنك الاختيار بين portrait orientation للاتجاه العمودي او landscape orientation للاتجاه الافقي
اتجاه عمودي او اتجاه افقي ، خيار رقم 2 بالصورة السابقة
لاختيار حجم الصفحة التي سيتم الطباعة عليها ، الحجم الطبيعي للورقة هو A4 ، اختيار رقم 3 بالصورة السابقة
لتصغير او تكبير الهوامش للصفحة اوتوماتيكياً ، اختيار رقم 4 بالصورة السابق
للتحكم بالعرض او الطول للمحتوى الذي سيتم طباعته بمراعاة حجم الصفحة ، اختيار رقم 5 بالصورة السابقة
لجعل عرض الشيت يظهر كاملا في صفحة واحدة او ما يسمي بإحتواء في صفحة واحدة
احيانا يواجهنا مشكلة اننا نريد ان يظهر عرض المنطقة المطلوب طباعتها في صفحة واحدة ، او اننا نريد تقليص عدد الاوراق التي سيتم الطباعة عليها الجدول .. الحل التقليدي هو اننا نقوم بعمل تصغيير للاعمدة وتصغير الخط في بعض الاحيان ايضا يكون ضروري ..
ولكن هذه الطريقة ستقوم بتسهيل هذه المهمة بخطوة واحدة وهي :
بعد تحديد المنطقة المطلوب طباعتها .. الانتقال الي page layout او تخطيط الصفحة ثم من scale to fit او تغيير الحجم بغرض الملاءمة اختر من الـ width او العرض بدلا من Automatic اختر 1page صفحة واحدة

والان عند الطباعة سيظهر لك في الpreview ان عرض المنطقة المطلوب طباعتها اصبح في صفحة واحدة بدلا من اكثر من صفحة
ولجعل طول الشيت يظهر كاملا في صفحة واحدة اختر من Height او الارتفاع 1page بدلا من Automatic او تلقائي
ويمكننا اختيار ان يتم احتواء المنطقة المطلوب طباعتها باكملها في صفحة واحدة من خلال الجمع بين ان يكون العرض والارتفاع في صفحة واحدة 1page
لتكرار صف او عمود معين في كل صفحة طباعة
احيانا نريد ان يتم تكرار الصف الاول في الشيت في كل صفحة عند الطباعة وذلك لان هذا الصف يحتوي علي رأس الجدول “Header” او تكرار العمود الاول من الجدول .. الطريقة التقليدية اننا نقوم بتكرار هذا الصف في كل صفحة فعلياً من خلال النسخ واللصق ..
ولكن هذه الاداة ستقوم بهذه المهمة في خطوة واحدة وهي :
الانتقال الي page layout او تخطيط الصفحة ثم من Page setup او اعداد الصفحة اختر Print titles او طباعة العناوين
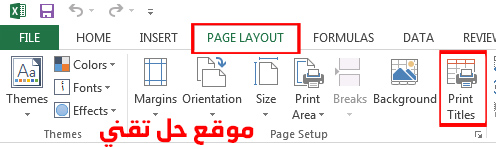
ستظهر لك هذه النافذة ..
لتكرار الصف او الصفوف الاولي من الجدول اضغط علي الجزء المُشار اليه السهم الاحمر من Rows to repeat at top او الصفوف المكررة الي الاعلي واختر الصفوف المطلوب تكرارها ثم اضغط enter ثم ok
لتكرار العمود او الاعمدة الاولي من الجدول اضغط علي الجزء المُشار اليه السهم الاحمر من columns to repeat at left\right او اعمدة مكررة في اتجاه اليسار/اليمين – حسب اتجاه صفحة الشيت – واختر الاعمدة المطلوب تكرارها ثم اضغط enter ثم ok
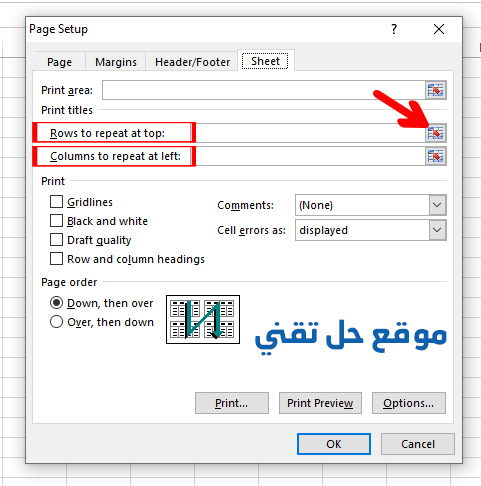
لتوسيط الجدول في صفحة الطباعة في excel
عندما يكون الجدول المطلوب طباعته صغير نوعاً ما فإنه عند الطباعة سيكون مكان الجدول اقصي يمين الصفحة او اقصي يسارها ، اذا اردنا ان يكون في وسط الصفحة نقوم بعمل الاتي :
نتجه إلي page layout تخطيط الصفحة ثم اختيار margins الهوامش ثم custom margins هوامش مخصصة

ستظهر لك هذه النافذة الصغيرة نقوم باختيار من قسم center on page منتصف الصفحة التحديد علي horizontally و vertically افقياً و عمودياً ثم الضغط علي ok
لطباعة الجدول علي اكثر من صفحة حتي لو كان صغير
احياناً يكون لدينا جدول صغير نوعاً ما ولكن نريد ان يتم طباعته علي اكثر من صفحة ، او لدينا 2 جدول او اكثر بحجم صغير ونريد طباعة كل جدول في صفحة لوحده .. في هذه الحالة نقوم بإضافة فاصل يدوياً عن طريق الاتي :
1- نقوم بتحديد select للصف الذي تريد ان يتم التقسيم من عنده
2- نتجه إلي page layout تخطيط الصفحة ثم اختيار breaks فواصل ثم insert page break ادراج فاصل صفحات

ولحذف الفاصل break نقوم بتحديد الصف مرة اخري ثم اختيار remove page break حذف فاصل الصفحة
ولإرجاع جميع الفواصل breaks الخاصة بالشيت الي الفواصل الطبيعية نختر reset all page breaks إعادة تعيين كافة فواصل الصفحات
قد يهمك ايضاً :