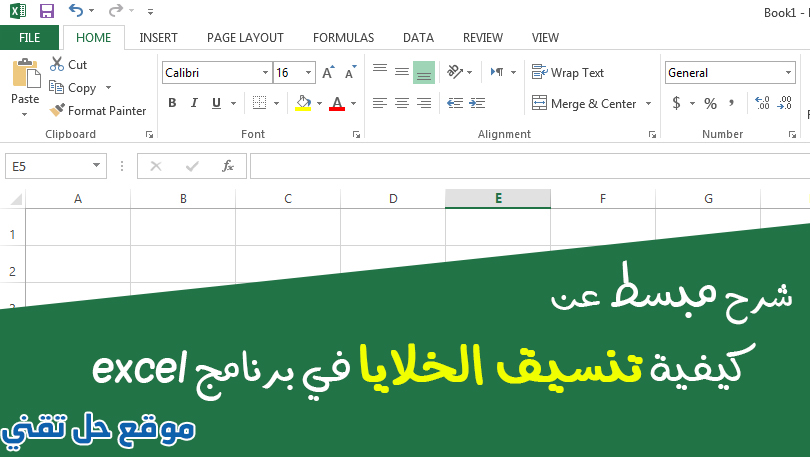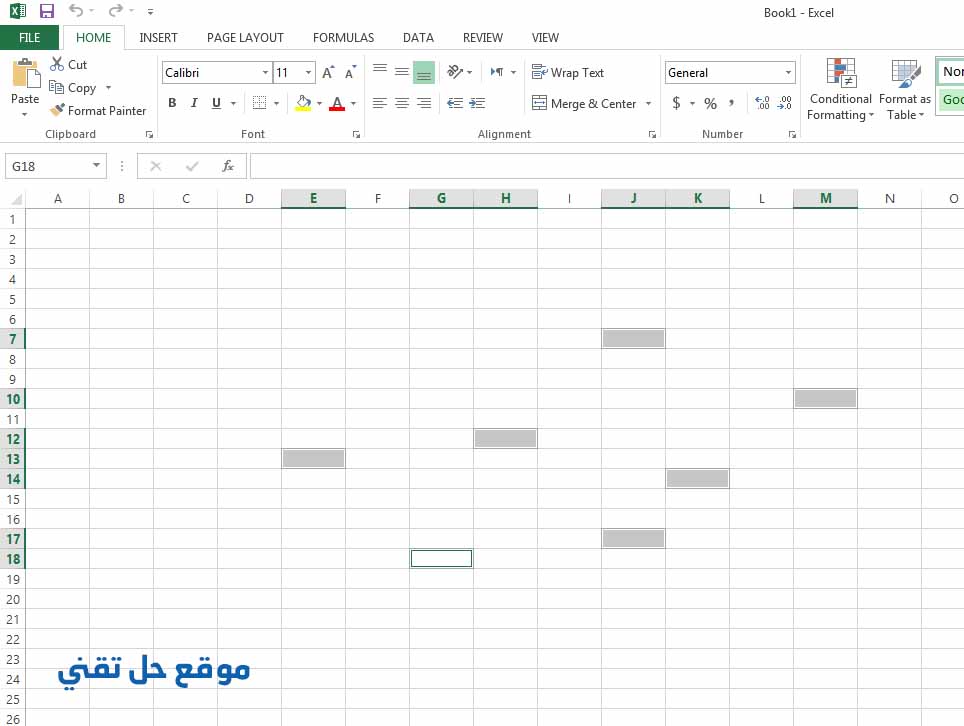تنسيق الخلايا في Excel هو عبارة عن تغيير في شكل وتصميم المحتوي داخل الخلية من نصوص او ارقام ولكن مع ذلك لا يعتبر تنسيق الخلايا فقط من الاشياء التجميلية اي انها تقوم بها بغرض تجميل جداول الاكسل فقط بل انها تعتبر من اساسيات اكسل التي يجب ان يعرف مبادئها اي شخص مُقبل على تعلم برنامج excel نظراً لانها تقوم ايضاً بغرض تنظيمي للبيانات التي يحتويها جدول الاكسل حتى يستطيع اي شخص ان يتعامل مع شيت الاكسل وتصل إليه هذه المعلومات بشكل صحيح ومُبسط .. لذلك سنتعرف اليوم علي اهم الادوات التي سنستطيع من خلالها تنسيق الخلايا في Excel او تنسيق الجداول اياً كان محتواها .
طريقة تحديد الخلايا في excel
قبل ان نقوم بتنسيق الخلايا يجب اولا ان تقوم بتحديد select للخلايا المطلوب عمل لها تنسيق
حالات تحديد الخلايا في excel
1- لو كانت خلية واحدة فيكفي الضغط كليك شمال عليها مرة واحدة لعمل تحديد
2- اما لو كان جدول فيمكن تحديده من خلال التحديد اليدوي من خلال الضغط مع السحب لتغطية مساحة الجدول
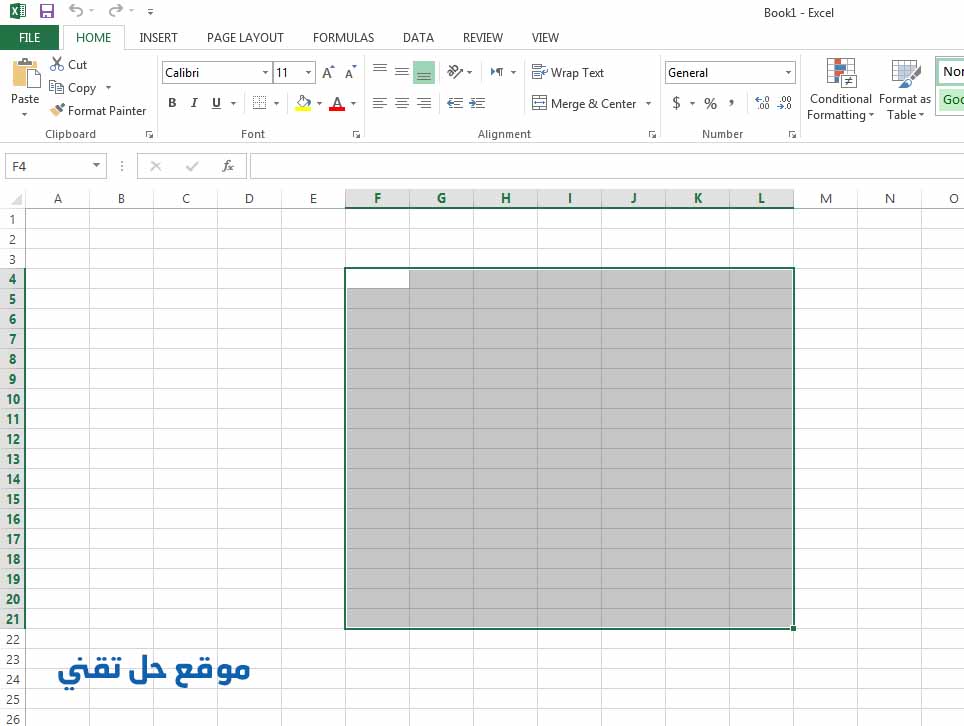
3- اما لو كانت خلايا متفرقة فيمكننا التحديد من خلال الضغط علي الخلية ثم الضغط علي زر ctrl كنترول واضغط على الخلايا الاخرى مع استمرار الضغط علي زر ctrl حتي انتهاء التحديد
4- اما اذا كان التحديد سيتم لعدة جداول يتم تحديد الجدول الاول ثم اضغط علي كنترول ثم اختيار الجدول الثاني مع استمرار الضغط علي زر كنترول وهكذا..
5- ولتحديد شيت الاكسل بأكمله يتم الضغط علي هذا الزر الموجود اعلي رقم الصف 1 والمُشار اليه في الصورة التالية
6- ولتحديد عمود بأكمله او تحديد صف بأكمله نقوم بالضغط علي حرف العمود المطلوب تحديده ضغطة واحدة لتحديد العمود كاملأ او الضغط علي رقم الصف المطلوب تحديدة ضغطة واحدة
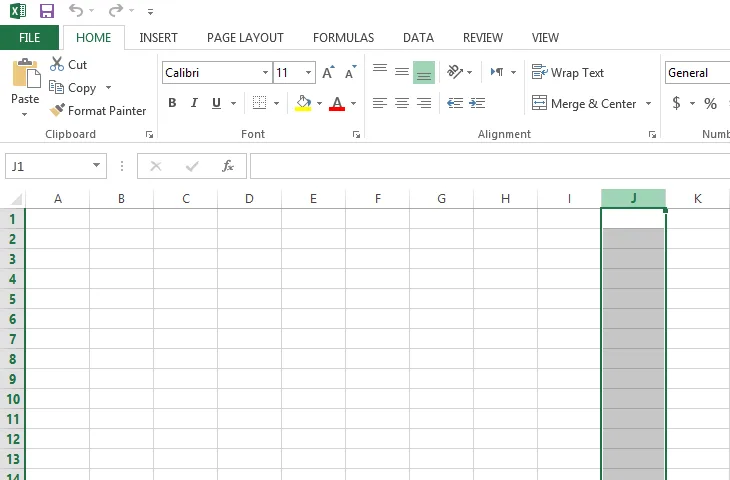
7- ويمكنك ايضا تحديد اكثر من عمود او اكثر من صف بنفس طريقة زر كنترول وهي ان تقوم بتحديد العمود الاول ثم الضغط علي زر ctrl ثم اختيار الاخرين واحد تِلو الآخر مع استمرار الضغط علي زر ctrl حتي انتهاء التحديد .
تنسيق الخلايا في Excel للنصوص
تكلمنا باختصار عن تنسيق الخلايا في درس “كيفية عمل جدول على Excel وتنسيقه بالصور”
حيث اننا لخصنا وظائف ادوات تنسيق نصوص الخلايا في الصورة التالية
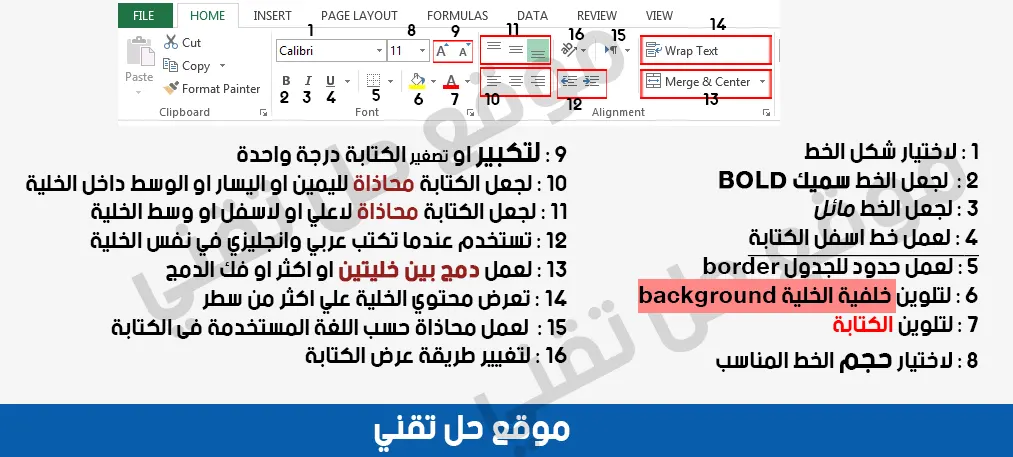
اما في هذا الموضوع سنتحدث بإستفاضة عن تنسيق الخلايا للنصوص … مع العلم ان جميع الادوات التي سنشرحها اليوم موجودة في قائمة Home الرئيسية
تكبير الخط
يمكننا تكبير الخط في برنامج Excel بثلاثة طرق
الطريقة الاولي لتكبير الخط بالضغط علي السهم الصغير في رقم 1 في الصورة التالية يمكنك اختيار حجم خط معين من الارقام الموجودة مع العلم ان حجم الخط الافتراضي هو 11
الطريقة الثانية انه يمكن كتابة الرقم يدوياً بدلا من الرقم المكتوب”11″ ثم الضغط علي enter
الطريقة الثالثة هي بالضغط علي السهم الصاعد في رقم 2 في الصورة السابقة فيمكنك من زيادة حجم الخط درجتين ولتصغير حجم الخط درجتين قم بالضغط على السهم المتجه لأسفل .
جعل الخط سميك Bold
يمكننا جعل الخط سميك Bold ايضاً كما هو متاح في برنامج مايكروسوفت وورد وذلك من خلال
الضغط على حرف B
جعل الخط مائل
ولجعل الخط مائل اضغط علي حرف I المائل
لعمل خط مستقيم اسفل النص
ولعمل خط مستقيم اسفل النص اضغط علي حرف U
ولعمل خطين اضغط على السهم الصغير الذي بجانب حرف U واختر double underline او تسطير مزدوج
تغيير الخط
يمكنك تغيير شكل الخط ايضاً كما هو في برنامج word واختيار الخط المناسب وذلك من خلال الضغط علي السهم الصغير المشار إليه في الصورة التالية واختر شكل الخط المناسب اذا كان عربي او انجليزي
تغيير لون خلفية الخلية Fill color
يمكنك تغيير لون خلفية الخلية او الخلايا للون الذي تريده من خلال اداة fill color ملئ اللون .. وهذه الميزة يستخدمها البعض في مراجعة البيانات الموجودة في الجدول اي عندما يقوم بمراجعتها يختر لون خلفية معين دليل على انها تمت مراجعة بياناتها .. يمكنك تغيير لون الخلفية من خلال الضغط علي السهم الصغير المشار إليه في الصورة التالية
تغيير لون الخط Font color
يمكنك تغيير لون الخط Font color للون الذي تريده من خلال الضغط علي السهم الصغير المشار إليه في الصورة التالية
تذكر دائماً لتعديل اي شئ في تنسيق الخلايا يجب عمل تحديد او select للخلايا المطلوب تعديل تنسيقها كما ذكرنا في بداية الشرح
عمل حدود للخلية Border
من ضمن ادوات تنسيق الخلايا في Excel ايضا هي قائمة border او الحدود التي تُمكنك التحكم بشكل كامل في عمل حدود للخلية وتعتبر هذه الميزة اساسية لعمل جدول في excel .. وهذا الخيار الموجود في قسم font خط من القائمة الرئيسية Home يمكنك فتح قائمة border الحدود من خلال الضغط على السهم الصغير المشار إليه في الصورة التالية

تعتبر اهم الميزات في قائمة border هي
No border بلا حدود : لالغاء جميع الحدود للخلايات المحددة
All border كافة الحدود : لعمل حدود لجميع الخلايا المحددة والحدود تكون داخلية وخارجية
Out side border حدود خارجية : لعمل حدود خارجية فقط للخلايا المحددة
Draw border رسم الحدود : لرسم جدول بشكل يدوي ( الحدود الخارجية فقط)
Draw border grid رسم شبكة الحدود : لرسم جدول بشكل يدوي ( الحدود الداخلية والخارجية )
Erase border محو الحدود : لمسح جزء معين من الحدود يدوياً
Line color لون خط الرسم : لتغيير لون الحدود
Line style نمط خط الرسم : لتغيير شكل الحدود
والاختيار الذي افُضل استخدامه دائما هو more border والذي يفتح لك نافذة صغيرة تمكنك من التحكم بشكل كامل في كل ما يخص الحدود border
والصورة التالية تلخص ميزة كل اختيار في قائمة border الحدود

محاذاة النص Text alignment داخل الخلية
يمكننا محاذاة النص داخل الخلية يمينا او يسارا او في منتصف الخلية وايضاً محاذاة النص اعلى او اسفل او منتصف الخلية وذلك من خلال هذه الاداة الموجودة في قسم محاذاة alignment والتي تقوم بمحاذاة النص اي التحكم في مكان النص الموجود داخل الخلية .
الجزء المشار عليه السهم يقوم بمحاذاة النص اعلي او وسط او اسفل داخل الخلية
والجزء المشاء عليه بالسهم بالاسفل يقوم بمحاذاة النص يمين او وسط او يسار داخل الخلية
زيادة او انقاص المسافة البادئة للنص داخل الخلية
يمكنك زيادة او انقاص المسافة بين النص وحدود الخلية من خلال هاتين الخيارين
عندما تكون الكتابة باللغة العربية عندها تكون زيادة المسافة من ناحية اليمين
وعندما تكون الكتابة باللغة الانجليزية عندها تكون زيادة المسافة من ناحية اليسار
جعل محتوي الخلية يظهر كامل في خلية واحدة بدون التغطية علي الخلايا المجاورة
لجعل محتوي الخلية يظهر كاملا في خلية واحدة حتى لا يظهر النص علي الخلايا المجاورة له نستخدم اداة wrap text التفاف النص
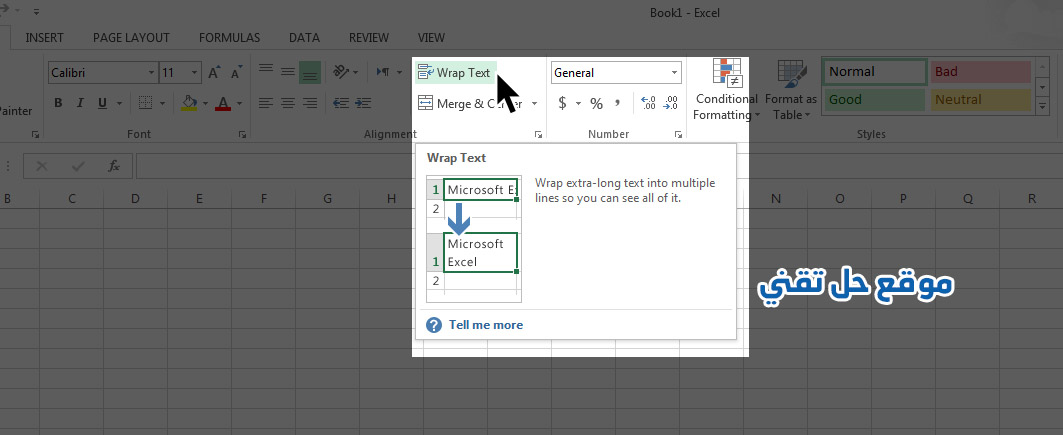
فعندما نكتب محتوي اكبر من حجم الخلية في الحالة الطبيعية سيغطي النص علي الخلايا المجاورة ولكن بعد الضغط على اداة wrap text التفاف النص بعد تحديد الخلية المطلوبة سيظهر المحتوي داخل الخلية فقط ولن يغطي علي الخلايا المجاورة ويمكنها تغيير حجم الخلية ورؤية حينها ان النص يتأقلم حسب حجم الخلية .

لدمج اكثر من خلية لتصبح خلية واحدة
احياناً نكون بحاجة الي دمج اكثر من خلية في جدول مثلاً ويمكن ان يكون هذا الدمج لخليتين او اكثر في صف او عمود واحد او اكثر .. والدمج يعني ان تظهر شكل الخلية بالشكل التالي

لدمج الخلايا نستخدم اداة Merge & center دمج وتوسيط
طريقة استخدام الاداه هي ان نقوم بتحديد الخلايا المطلوب دمجها اذا كانت افقية او عمودية – فهي تقوم بدمج الخلايا اذا كانت في صف او عمود واحد او اكثر من صف وعمود – ثم الضغط علي Merge & center دمج وتوسيط
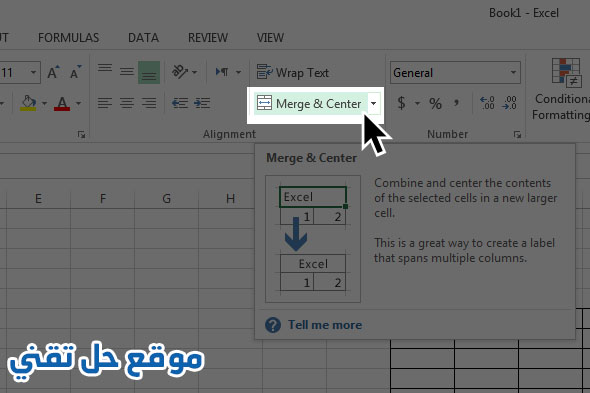
ولإلغاء الدمج نختار الخلايا المدموجة ثم نضغط علي Merge & center دمج وتوسيط ايضاً
لتكرار او نسخ تنسيق الخلايا في باقي الصف و العمود
اذا قمنا بعمل تنسيق معين لخلايا مثلا قمنا بتكبير الخط وتغيير لون الخط وتوسيطه وتغيير حجم الخلايا ونريد تكرار هذه التنسيق في باقي الجدول بأكمله او باقي الصف و العمود او اذا قمنا باضافة صف او عمود جديد في جدول ونريد تطبيق نفس التنسيق به حينها لسنا بحاجة الي تكرار كل ما فعلناه مرة اخري ..
فقط نستخدم اداة Format painter نسخ التنسيق فهي مسؤولة عن نسخ التنسيقات من الخلايا ولصقها في خلايا اخري اي تقوم بعمل copy & paste للتنسيق فقط .
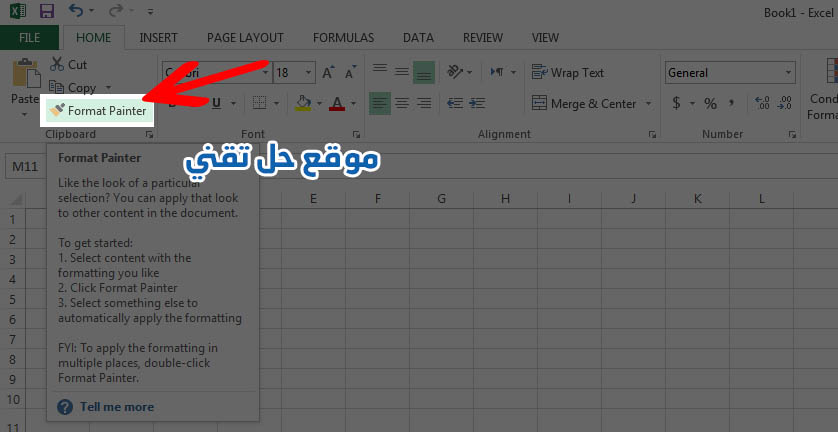
طريقة استخدام اداة Format painter نسخ التنسيق
نقوم بتحديد الخلايا المطلوب نسخ التنسيق منها ثم نضغط علي Format painter نسخ التنسيق سنلاحظ ظهور هذا المستطيل المنقط
ثم نقوم بالتحديد اليدوي للخلايا المطلوب تكرار او لصق التنسيق بها
وسنلاحظ انه تم نسخ التنسيقات في الخلايا التي تم تحديدها بدون نسخ المحتوي فقط تم نسخ التنسيق .
سنلاحظ انه تم نسخ حجم النص وحجم الخلايا ولون خلفية الخلايا ولون الخط ونوعه في باقي الخلايا التي تم تحديدها وسنلاحط هذا اكثر عند الكتابة في هذه الخلايا .
عند كتابة لغة عربية ولغة انجليزية في خلية واحدة
عند الكتابة بلغتين العربية والانجليزية في خلية واحدة فقد نحتاج لعرض الكلمات الانجليزية اولا او نحتاج لعرض الكلمات العربية اولا .. في هذه الحالة فإن هذه الاداة text direction اتجاه النص هي التي ستساعدنا في هذه المهمة من خلال الاختيار بين الخيارات الموجودة في قائمتها المشار اليها في الصورة التالية
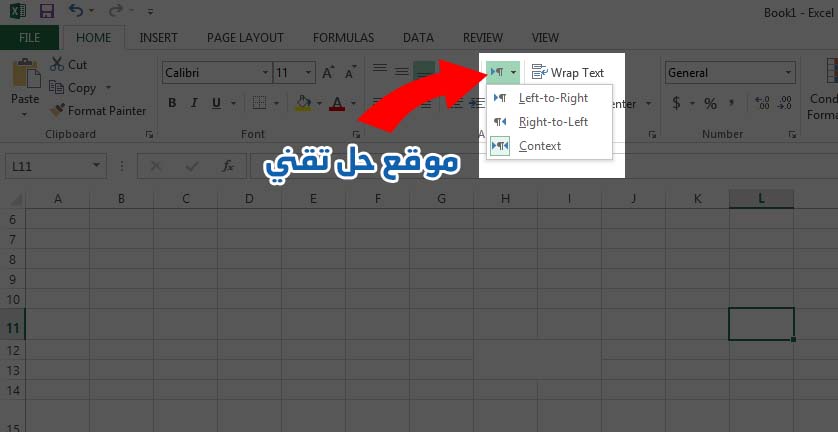
مثال للوظيفة التي تقوم بها اداة text direction اتجاه النص في الصورة التالية
لتغيير اتجاه الخط Orientation
احيانا نكون بحاجة لجعل النص مائل متجها لأعلي او لأسفل او جعل الحروف منفصلة ومتجهة لأسفل بطريقة عمودية او بأي شكل من الاشكال التي تتيحها هذه الاداة وهي اداة orientation اتجاه .. وعند الضغط على السهم الصغير الموجود بجانب الاداة ستظهر لك قائمة يمكنك اختيار من بينها اتجاه النص المطلوب عمله .. حسب اتجاه السهم في كل خيار يقوم بجعل النص في نفس الاتجاه
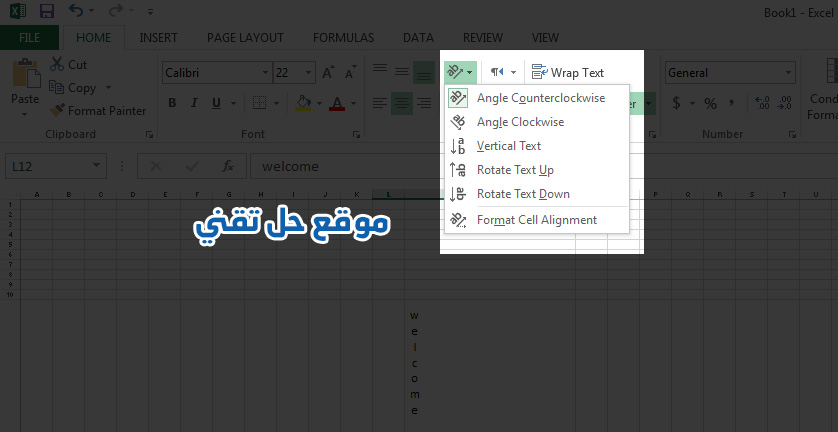
في هذه الاداة يجب اختيار الاتجاه المطلوب الذي تريد ان يكون عليه النص اولاً في الخلية المطلوبة ثم الكتابة في الخلية وان تكون حجم الخلية مناسب لهذا الاتجاه للنص .

ولإزالة كافة التنسيقات التي قمت بها .. قم بتحديد الجدول او الجزء المطلوب ازالة تنسيقاته ثم الانتقال الي قسم تحرير Editing في القائمة الريسية Home ونختر من clear مسح نختر clear formats مسح التنسيقات
وهكذا قد انتهينا من شرح اهم ادوات تنسيق النص للخلايا وسنتناول في موضوع اخر عن تنسيق الارقام في اكسل .. لاي استفسار او سؤال لا تتردد في كتابة سؤالك في التعليقات وسيتم الرد عليه بمجرد رؤيته ..
اذا اعجبك الشرح فمشاركتك لمواضيعنا عبر وسائل التواصل الاجتماعي وبين اصدقائك تعتبر دعم لنا للاستمرار لشروحات اكثر والاتجاه للأفضل دائماً …
مواضيع ذات صلة :
- أهم 8 أساسيات لتعلم إدخال معادلات excel للمبتدئين
- شرح كامل لاعدادات الطباعة في Excel واسهل طريقة للطباعة على Excel