تنسيق الارقام عبارة عن ادوات نستخدمها لتنظيم وإعاده تنسيق للأرقام ونقوم بهذه العملية لأغراض منها : تسهيل قراءة الارقام – ظهور الرقم بشكل صحيح – تسهيل عملية ادخال البيانات في اكسل .. وذلك حسب طبيعة الرقم مثلاً الرقم عبارة عن مبلغ او ارقام هواتف او نسب او كسور عشرية وبطبيعة الحال ونظراً لأن للأرقام اهمية كُبري عن النصوص في برنامج excel لأنها تتعلق بأمور تخص التحليل المالي والحسابات وغيرها من الامور ذات اهمية عن تنسيق النصوص .. لذلك استكمالاً لما شرحناه في موضوع تنسيق الخلايا في excel سنتعرف اليوم عن تنسيق الارقام في excel.
تنسيق الارقام في Excel
قبل ان نتعرف على انواع واشكال تنسيقات الارقام في excel يجب ان نعرف بعض الامور الهامة وهي :
1- التنسيق يتم على الخلية نفسها – أي اننا إذا قمنا بحذف المحتوي او تغييره سيبقي التنسيق كما هو ، وسنتعرف علي كيفية ازالة تنسيق الارقام في نهاية المقال .
2- قبل اختيار تنسيق الخلية المطلوب تطبيقه بالطبع يجب تحديد الخلايا المطلوب تغيير التنسيق الخاص بها (اي عمل لها select) بأي طريقة من طرق التحديد والتي تعرفنا عليها في موضوع شرح مبسط عن كيفية تنسيق الخلايا في excel
3- إذا كان عرض العمود لا يكفي لعرض الرقم كاملاً فسيظهر بهذا الشكل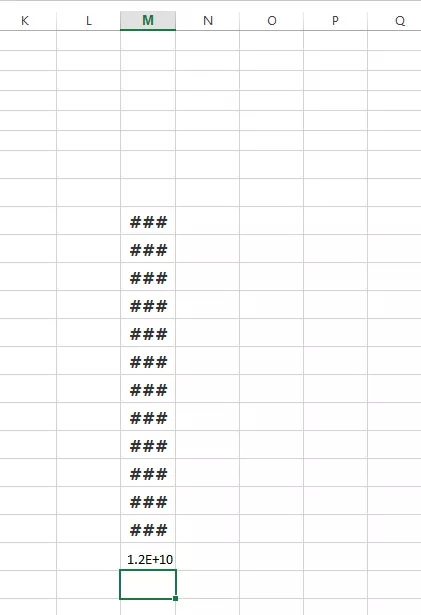
او بهذا الشكل
هذه المشكلة ايضاً قد نجدها دائماً تتكرر في حالة ان الارقام عبارة عن ارقام هواتف
ولجميع طرق اظهار الصفر على الشمال في Excel اضغط هنا
حل مشكلة عدم ظهور الارقام بشكل صحيح في excel
لحل مشكلة الشبابيك التي تظهر بدلاً من الارقام او مشكلة عدم ظهور الارقام بشكل صحيح في excel نقوم بعمل الآتي :
توسيع عرض العمود وذلك من خلال الضغط مرتين على الفاصل بين حرف هذا العمود والعمود الذي يليه كما هو موضح بالصورة التالية:
للمزيد عن جميع طرق تغيير عرض العمود او ارتفاع الصف في excel
إضافة إسم العملة الي الارقام
هذه الميزة تقوم بإضافة اسم العملة (جنية – دولار – يورو .. الي الارقام فيظهر الرقم كالآتي 1000 ج.م
قد يقول البعض انه يمكننا كتابتها يدوياً بدون الحاجة الي استخدام هذه الميزة ، نعم يمكنك فعل ذلك ولكن ستواجه في هذه الحالة مشكلتين الاولي وهي انه عليك اضافة اسم العملة يدوياً في كل خلية وحينها سيكون الامر مُمل للغاية .. والمشكلة الثانية والاساسية وهي ان الاكسل سيعتبر هذه الارقام نصوص لوجود نص فعلي بجانب الرقم وبالتالي لن يستطيع جمعها بأي معادلة من معادلات الجمع .
لذلك لإضافة اسم العملة الي الارقام تلقائياً عليك بإتباع الاتي:
1- تحديد الخلايا المطلوب اضافة اسم العملة لها.
2- اضغط علي خانة number format تنسيق رقمي الموجودة في قسم number في الصفحة الرئيسية Home والمشار إليها في الصورة التالية برقم 1
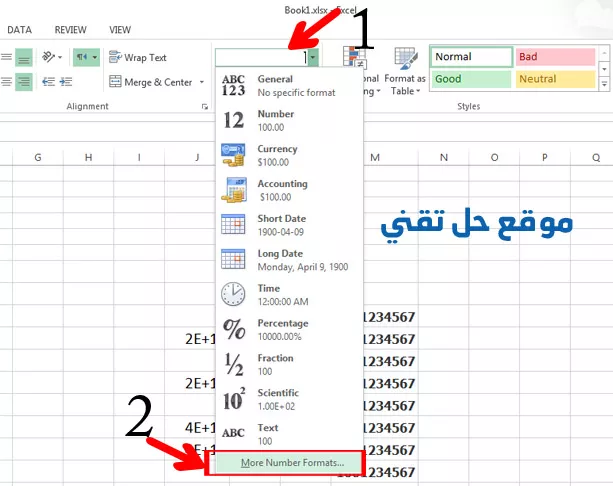
واختر more number format تنسيقات ارقام اضافية رقم 2 في الصورة السابقة ، وستظهر لك هذه النافذة التالية
3- اختر قسم number ثم اختر من category الفئة اختر currency العملة .. رقم 1 بالصورة السابقة
4- ثم ابحث في symbol علي اسم العملة واختر اسم العملة المطلوب رقم 2 بالصورة
>> ولتغيير عدد الخانات العشرية قم بتغيير الرقم من decimal places المنازل العشرية والمُشار اليها رقم 3 في الصورة السابقة وقم بتغيير عدد الخانات العشرية الذي تريده او اجعلها صفر لإلغاء الخانات العشرية .
بعد الانتهاء من التعديلات اضغط ok
>> ولتغيير مكان اسم العملة من اليمين الي اليسار قم بتغيير الاتجاه من أداة text direction اتجاه النص
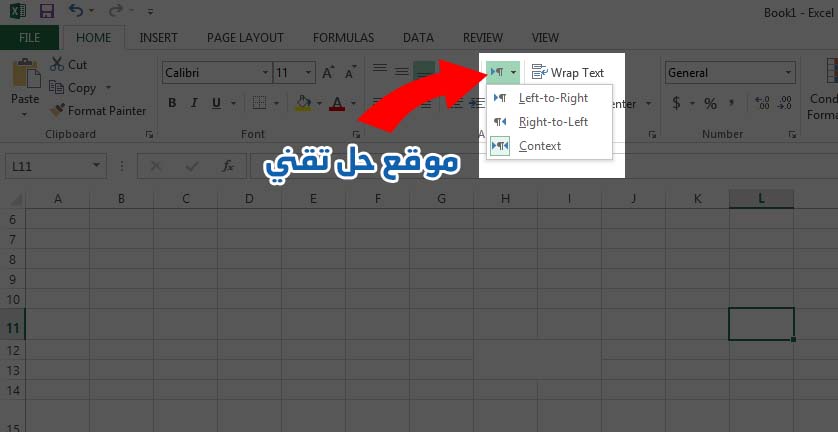
زيادة عدد الخانات العشرية وإنقاصها
الخانات العشرية يُقصد بها هذا الشكل من الارقام 1.1346 .. ولزيادة عدد الخانات العشرية وإنقاصها او الغائها تماماً .. الطريقة كالآتي :
1- قم بتحديد الخلايا المطوب التحكم في عدد الخانات العشرية بها .
2- اختر من قسم number الموجود في الصفحة الرئيسية Home اختر Increase decimal لزيادة الخانات العشرية او decrease decimal لانقاص الخانات العشرية الموضحة بالصورة التالية :

تسهيل قراءة الارقام الكبيرة Comma Style
هذه العملية تعتبر ايضاً ضمن ادوات تنسيق الارقام في excel لتسهيل قراءة الأرقام الكبيرة يجب علي استخدام هذه الفاصلة , والتي يتم استخدامها في مجال الحسابات والتي يتم كتابتها بعد كل ثلاثة ارقام مثلا 1,250,000 .. فهناك اداة بالفعل تسهل عليك وتقوم بهذه المهمة تلقائياً
والطريقة كالآتي :
1- تحديد select الخلايا المطلوب تفعيل بها الفاصلة
2- اختر comma style نمط الفاصلة من قسم number رقم في الصفحة الرئيسية Home والمشار اليها في الصورة التالية
تحويل الارقام العشرية الي نسب مئوية
عندما يكون هناك ارقام عشرية مثلا 0.05 – 0.2 ونريد تحويلها الي نسب مئوية بهذا الشكل 5% – 20% .. ولتحويل هذه الارقام العشرية الي نسب مئوية نقوم بعمل الآتي :
1- نقوم بتحديد الخلايا المطلوب تحويلها الي نسب مئوية
2- ثم نختار من percent style نمط علامة النسبة المئوية الموجود في الصفحة الرئيسية Home قسم number والمشار إليها في الصورة التالية
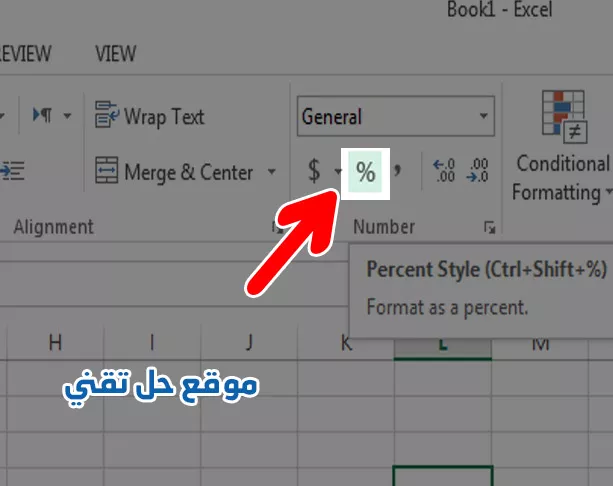
تحويل الكسور العشرية الي كسور عادية
اذا كان لديك كسور عشرية مثل 1.5 – 0.7 وتريد تحويلها الي كسور عادية مثل 2/3 – 5/6 وهكذا ، هناك اداة تسهل علينا فعل هذا الامر تلقائياً والطريقة كالآتي :
1- تحديد select الخلايا المطلوب تحويل الكسور العشرية بها الي كسورة اعتيادية
2- اضغط علي زر number format تنسيق الارقام وهي موجودة في قسم Number في الصفحة الرئيسية Home والمشار اليها في الصورة التالية

وستظهر لك نافذة اختر منها قسم number ثم اختر من category الفئة اختر fraction كسور ثم ابحث في قسم type عن As hundredths (30/100) او “كأجراء مئوية” باللغة العربية ثم اضغط OK
ازالة تنسيقات الارقام
لإزالة كافة تنسيقات الارقام التي قمت بها مرة واحدة نفعل الآتي :
1- تحديد الخلايا المطلوب ازالة تنسيقات الارقام منها .
2- اضغط علي خانة number format تنسيق رقمي الموجودة في قسم numberرقم في الصفحة الرئيسية Home واختر من القائمة General عام والمشار إليها في الصورة التالية
ولمعرفة كيفية تعديل صيغة التاريخ في برنامج Excel
مواضيع ذات صلة :









