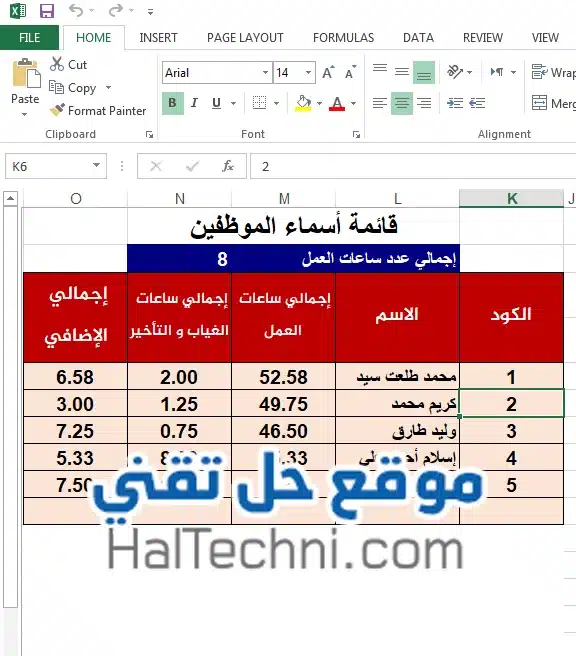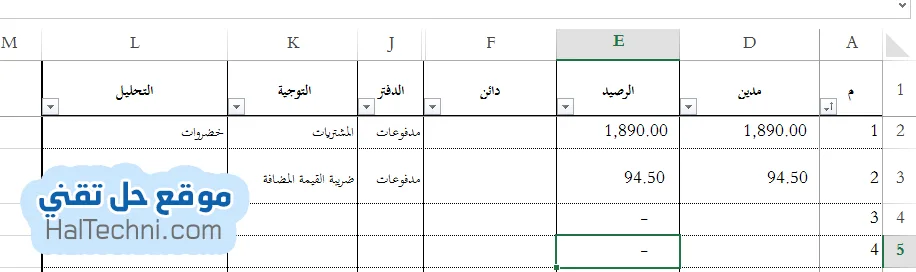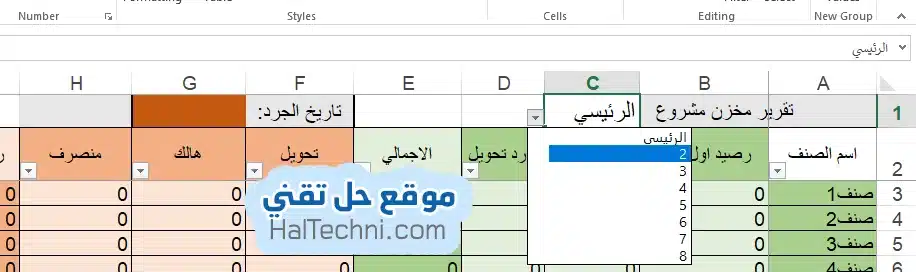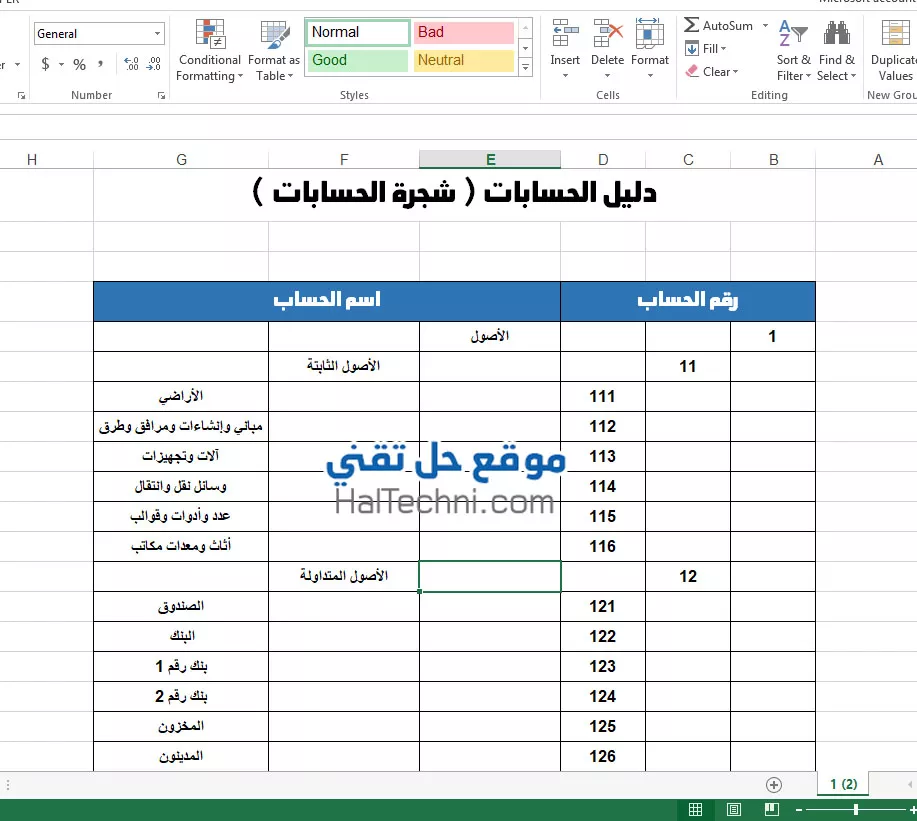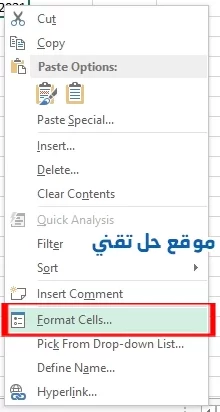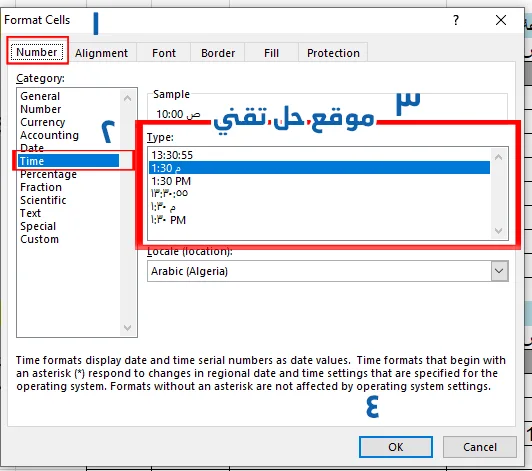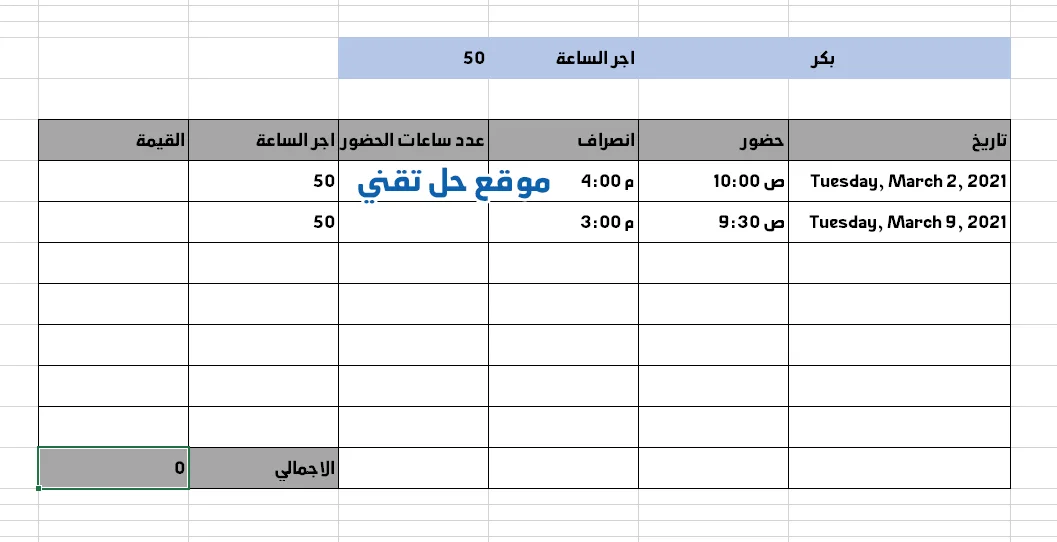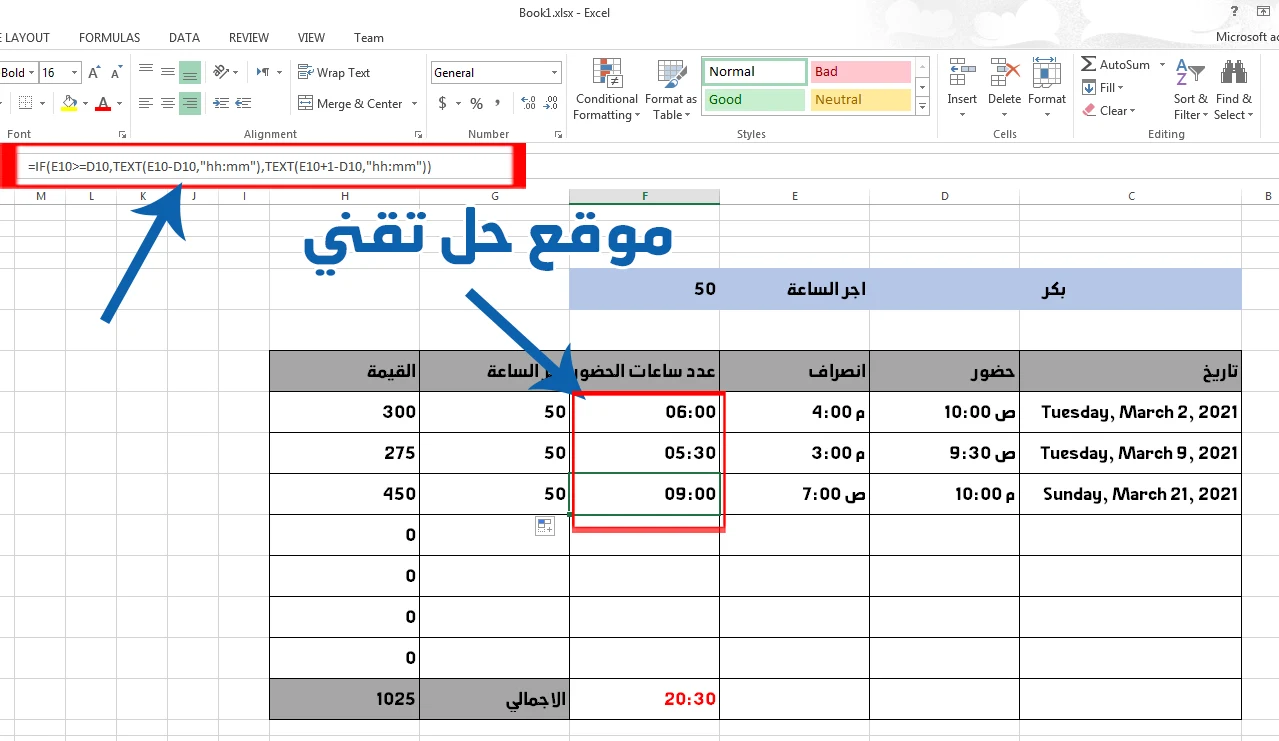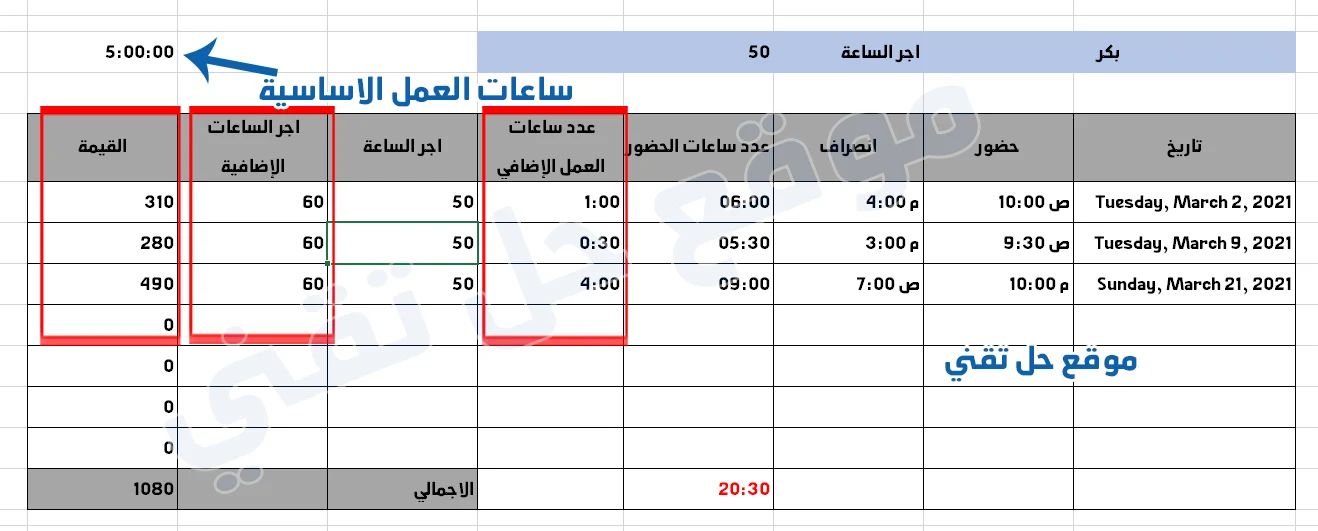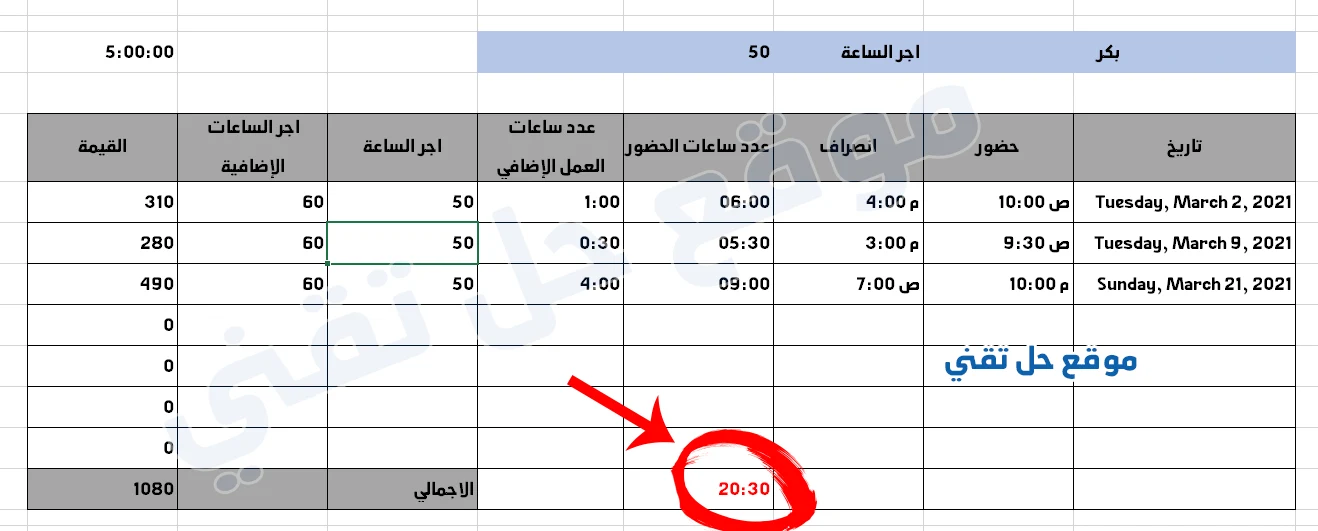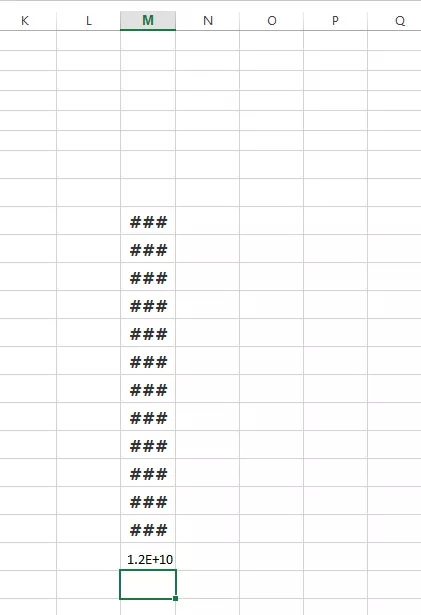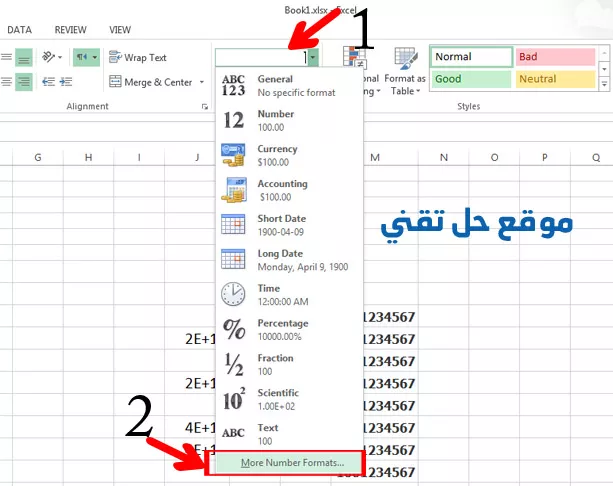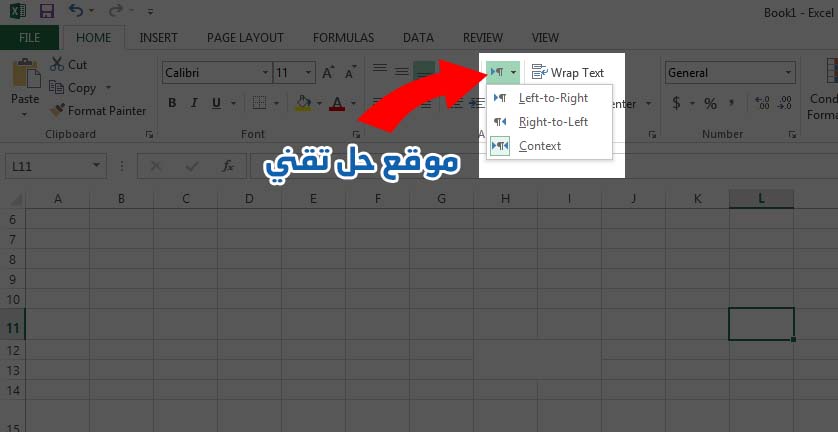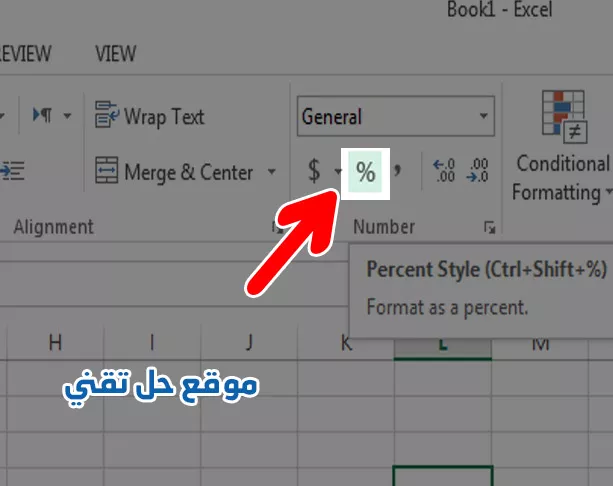برنامج محاسبة مجاني excel هو عبارة عن شيت اكسل يحتوي على برمجة معينة (ماكرو Macro ) او لا ، ولكنه ليس كـشيت اكسل عادي بل هو عبارة عن شيت متكامل ومرتبط ببعضه عن طريق المعادلات او الدوال حيث انه بهذا التكامل والتلقائية التي يتميز بها الشيت يكاد يكون يصل الي مستوي البرنامج ، حيث يمكن إنشاء جداول البيانات لتتبع المصروفات و الإيرادات. يمكن أيضًا استخدام برنامج Excel لإدارة الجداول الزمنية و المواعيد الهامة للمشروع ،ومراقبة الأرباح و الخسائر ، وتقديم تقارير مالية مفصلة ، وإدارة الميزانية ، وغيرها من الأمور التي تساعدك في القيام بحل مشاكل تواجهك اثناء مسيرتك في المشروع ، حيث يمكن استخدام برنامج Excel لإدارة حسابات مشروع صغير كان او متوسط الحجم فهو يصلح ايضاً للمحلات والمؤسسات التجارية والشركات ، و تخصيص Excel لتلبية احتياجات المشروع وتحسين إدارته بشكل فعال ، لذلك سنتعرف في موضوع اليوم عن مميزات و استخدامات اكثر من برنامج محاسبة مجاني excel بسيط او اكثر تعقيداً و روابط مباشرة للتحميل .
استخدامات برنامج محاسبة مجاني excel
سنقوم بتقديم لك في هذه المقالة اكثر من برنامج محاسبة مجاني جاهز للاستخدام مباشرة حسب احتياجاتك والهدف الذي تريد الوصول اليه من خلال استخدام برنامج محاسبة excel
1- تسجيل ومتابعة الإيرادات و المصروفات
2- إدارة وتسجيل فواتير المبيعات و المشتريات
3- قوائم العملاء و الموردين
4-إعداد قوائم الدخل و المركز المالي
5- حساب الأجور و المرتبات و الاستقطاعات و الضرائب
6- إدارة المخزن من خلال متابعة المخزون و البضاعة المباعة و البضاعة المُشتراه .
برنامج محاسبة مجاني excel بسيط للإيرادات و المصروفات ( يومية الخزينة )
اذا كان المشروع بسيط الخاص بك او اذا كنت تريد متابعة الرصيد اليومي للخزينة ومعرفة اجماليات معينة بكل بساطة فهذا الشيت هو المناسب لك ، فهو عبارة عن ملف اكسل تقوم بإدخال الإيرادات او المتحصلات النقدية وإخراج المصروفات ويقوم تلقائياً بحساب الرصيد اليومي للخزينة بناءاً علي هذه المدخلات .
كيفية استخدام برنامج محاسبة مجاني excel بسيط للايرادات و المصروفات
1- قم بإدخال الرصيد الافتتاحي ( أي الرصيد الموجود بالخزنة بالفعل الان )
2- ابدأ بإدخال الحركات من إيرادات او مصروفات او المقبوضات و المدفوعات ثم البيان ( بيان المصروف او الايراد )
3- حاول بقدر الإمكان ان تكون المسميات في البيان واحدة بمعني ان اذا كنت ستقوم بكتابة مصروف ” كهرباء “، فتقوم بتثبيت المسمى مثلا ” فاتورة كهرباء ” حتي عند عمل Filter او تصفية من خلال البيان يمكنك في أي وقت معرفة اجمالي فواتير الكهرباء المسددة خلال الفترة السابقة بسهولة .
4- لا تنسي دائما عليك بكتابة التاريخ الخاص بالحركة .
موضوع قد يُهمك : شرح عمل شيت حركة الخزينة في Excel
تحميل برنامج محاسبة بسيط مجاني عربي excel
برنامج محاسبة مجاني excel لحسابات العملاء
اذا اصبح لدي شركتك عملاء اجل (أي عملاء يقوموا بالسداد علي مراحل او أقساط او دفعات ) فانت في هذه الحالة ستحتاج الي شيت اكسل يدير لك الفواتير الآجلة والدفعات الخاصة بهم وقد تحتاج أيضاً الي طباعة لكشف حساب للعميل او طباعة كشف ارصدة للعملاء ، وهو ضروري أيضاً لكثير من المحلات و المولات التجارية التي تتعامل بالأجل ، فبدلاً من تصميم برنامج محاسبة excel للمحلات من الصفر يمكنك تحميل الشيت جاهز على الاستخدام مباشرة .
مميزات برنامج محاسبة مجاني excel لحسابات العملاء
1- يمكنك من خلاله عمل شجرة حسابات وذلك لانه قام بتسهيل عليك هذه المهمة من خلال شجرة حسابات جاهزة فقط عليك بالتعديل عليها علي اساس الحسابات الخاصة بشركتك
يمكنك زيارة هذا الموضوع للمزيد : شرح مبسط عن شجرة الحسابات excel ( دليل الحسابات )
2- يمكنك من خلاله متابعة الفواتير الآجلة
3- يمكنك أيضاً طباعة كشف حساب للعملاء
4- يمكنك من طباعة قيد يومية بعينه
5- يقوم بعمل اليومية العامة تلقائيا بمجرد ادخال البيانات
6- يمكنه عمل كشف بأرصدة العملاء الحاصة بك
كيفية استخدام شيت اكسل لحسابات العملاء
1- بعد قيامك بتحميل و فتح الملف عليك بالقبول على تفعيل الرسائل الصفراء التي تظهر اعلى شيت الاكسل من خلال الضغط على ” enable ” ، فهي خاصة بتفعيل ميزة الماكرو macro لكي يعمل الشيت بشكل جيد ، فهذه الرسالة تظهر عند اول مرة فقط .
2- ملف الاكسل يحتوي على 7 شيتات سنتناول وظيفة واهمية كل شيت منها وكيف يمكن استخدامه
- شيت Trail Balance : وهو شيت يظهر لك جميع ارصدة الخاصة بك من ارصدة العملاء و الخزينة و البنك وغيرها ، وهو عبارة أيضاً عن شجرة الحسابات الخاصة بشركتك او محلك التجاري ، وهي تحتوي ببساطة على كل الحسابات الخاصة بك وبالتالي فهذه هي البداية حيث الآن عليك بالبدء بإدخال أسماء الحسابات و أسماء العملاء الخاصة بشركتك بالإضافة الي ادخال الرصيد الافتتاحي لهم .
- شيت Journal Entry : وهو شيت خاص بالحركات التي تتم في شركتك في صورة قيود يومية ، فمثلاً اذا كان عميل عندك قام بإرسال دفعة 5000 وهذا المبلغ قد دخل الخزينة الخاصة بك ، فهذه العملية ستؤثر علي حسابين حساب الخزينة و حساب العميل ، حساب الخزينة سوف يزيد اذا فهو في الجانب المدين وحساب العميل سوف يقل اذا فهو في الجانب الدائن ..
كيفية ادخال هذا القيد علي البرنامج :
1- بادخال كود الحساب في خانة ” الكود ” 1201 كود حساب الخزينة و كود العملاء هو 1202 – هذه الاكواد يمكنك معرفتها من شيت ” Trail Balance ”
2- كتابة المبلغ ال 5000 في الجانب المدين و الدائن
3- كتابة رقم الخزينة 01 او رقم البنك وكتابة رقم العميل
4- كتابة رقم الفاتورة الخاصة بالعميل و التاريخ وفي صف الخزينة اكتب رقم لمستند القبض
يمكنك مراقبة البيانات المكتوبة للتعرف اكثر عن كيفية كتابة البيانات
وبعد كتابة القيود اليومية الخاصة بالعملاء سيتم تلقائياً تسميع هذه البيانات في باقي الشيتات ،
- فمثلاً ستقوم بفتح شيت ” متابعة فواتير آجلة ” ستجد الفواتير التي قمت بإضافتها من خلال حساب ايراد المبيعات
- واذا كنت تريد عمل كشف حساب لعميل قم بفتح شيت ” كشف حساب ” واكتب رقم العميل فقط سيقوم بإنشاء كشف حساب تلقائياً
- واذا كنت تريد طباعة قيد يومية بعينة بالطبع قم بفتح شيت ” نموذج طباعة قيد ” وقم بكتابة رقم القيد وسيظهر معك القيد وبالتالي قم بالضغط على صورة الطابعة الظاهرة امامك
- اما اذا كنت تريد طباعة جميع قيود اليومية قم بالانتقال الي شيت ” يومية عامة ” واضغط علي صورة الطابعة
- اما اذا كنت تريد كشف بأرصدة جميع العملاء فأنتقل الي شيت ” تقرير بالعملاء ” وسيظهر معك جميع ارصدة العملاء الخاصة بالشركة كما انه يمكنك طباعة هذا الكشف بسهولة من خلال الضغط على صورة الطابعة
ملاحظات عند العمل على الشيت :
1- لا تقم بتعديل اي خلية بها معادلات وذلك لان المعادلات في الملف مرتبطة ببعضها البعض فاي مسح لمعادلة سيؤثر ذلك علي الخلايا المرتبطة بها في كل الشيتات
2- عند فتح البرنامج لأول مرة سيطلب منك اعطاءه صلاحيات بتفعيل macro لكي يعمل البرنامج بشكل صحيح لذا فعليك بالضغط علي enable للتفعيل
3- الخلايا التي ليس بها معادلات هي المسموح لك بإضافة لها البيانات وتعديلها
رابط تحميل برنامج محاسبة مجاني excel لحسابات العملاء
برنامج محاسبة مجاني excel للأجور و المرتبات
بالطبع فأي شركة او مؤسسة لديها مجموعة من الموظفين وتريد إدارة وحساب الأجور و المرتبات الخاصة بهم ، لذلك من الضروري ان يكون لديك ملف اكسل يقوم بحساب المرتبات بدقة من خلال ساعات الحضور و الانصراف و الخصم عند التأخير و الخصم عند الغياب و اضافة البدلات و الحوافز و خصم نسبة التأمينات المقررة و ضريبة كسب العمل وغيرها من الأمور المتعلقة بالموظفين والعمال التي تعمل بالشركة .
كيفية استخدام شيت اكسل الأجور والمرتبات
1- ادخال أسماء الموظفين في ” قائمة أسماء الموظفين ” في شيت الحضور والانصراف
2- البدء في كتابة اسم الموظف ( او تكرار اسماء الموظفين في الشهر كله ) في جدول الحضور و الانصراف وكتابة التاريخ
3- كتابة المواعيد الرسمية لشركتك في هذه الخانة
3- البدء في كتابة موعد الحضور و الانصراف
4- الانتقال الي شيت المرتبات لحساب صافي المرتبات واجمالي الاستحقاقات واجمالي الاستقطاعات
5- اكتب اسم الموظف واجر الساعة الخاص به ، وقم بتعديل نسب التأمينات الاجتماعية ونسب ضريبة كسب العمل لتتناسب مع الدولة التي انت فيها
6- اضف البدلات ان وجد واضف الجزاءات ان وجد
7- وبالتالي ينتج معك صافي المرتب الذي سيحصل عليه الموظف
موضوع ذو صلة : طريقة حساب ساعات العمل في Excel
رابط تحميل برنامج محاسبة مجاني excel للاجور والمرتبات
برنامج محاسبة مجاني excel للقوائم المالية والميزانية
الذي سنقدمه لك الان هو ملف اكسل احترافي ( يستخدمه مكاتب المحاسبة فعلياً وبالطبع يصلح للشركات ايضاً ) وحصري جداً لدي موقع حل تقني ، حيث انه يقوم بعمل :
حساب الاستاذ – اليومية العامة – ميزان المراجعة – الميزانية – دفتر المقبوضات والمدفوعات – كشف بالمشتريات – عمل تحليل للمشتريات – مصاريف التشغيل – المصاريف العمومية – حساب التشغيل والمتاجرة – قائمة الارباح والخسائر – كشف بـ اهلاك الاصول الثابتة وغيرها ..\
كيفية استخدام شيت القوائم المالية والميزانية
بعد ان تقوم بتحميل الملف وفك الضغط فالفولدر يحتوي على 2 ملف كل ملف مرتبط بالاخر لذلك يجب فتح الملفين مع بعض ليحدث تكامل بينهم
ملحوظة :
عند فتح الملف الأول والثاني سيظهر لك رسالة صفراء قم بالضغط علي enable content او تفعيل المحتوى ثم قم بالضغط على continue او استمرار
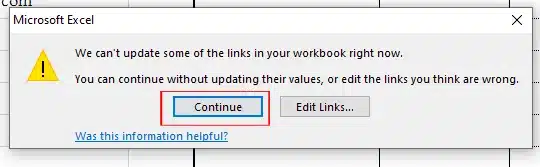
تلك الرسالتين خاصين بالتكامل بين الملفين بعضهم وبعض لذلك يجب الموافقة عليهم حتي تعمل الملفات بشكل جيد .
بعد فتح الملفين ستجد ان ملف الحركة يحتوي على شيت باسم ” الحركة ” قم بفتحه وابدأ بإدخال الحركات فهذه هي البداية ..
قم بتعديل الأسماء في قائمة ” التحليل ” و ” التوجيه ” قم بالاتجاه لأعلى الشيت ثم الانتقال يساراً حتي العمود AC و AD وقم بالتغيير الذي تريده
يمكنك التجول الآن بين بين الشيتات ( أوراق العمل ) والتعرف عليها ، فهي كنز بمعني الكلمة وستكتشف بنفسك ذلك ..
مميزات برنامج محاسبة مجاني excel للقوائم المالية والميزانية
1- يعمل علي أي اصدار Microsoft excel كان قديم هو او حديث
2- يصلح لمكاتب المحاسبة و الشركات ويصلح أيضاً لطالب او خريج حديث لكي يتدرب عليه
3- نظام متكامل من المعادلات المرتبطة ببعضها البعض بين الملفات و يقوم بالتحديث تلقائياً
4- يقوم بعمل ميزانية الشركة تلقائياً بمجرد ادخال الحركات
5- يقوم بالعمل بمجرد ادخال الحركات التي تمت في الشركة
6- مجاني تماماً بدون اي حدود فهو ملف مفتوح المصدر يمكنك التعديل فيه كيفما شئت
7- حصري جداً لدي موقع حل تقني .
8- رابط مباشر للتحميل
9- الملف كامل باللغة العربية
موضوع ذو صلة : نموذج قيد يومية excel
رابط تحميل برنامج محاسبة مجاني excel للقوائم المالية والميزانية
برنامج محاسبة مجاني excel لإدارة المخزون
بالطبع اذا كان لديك العديد من المخازن او اذا كان مشروعك يضم الكثير من الأصناف فأنت بحاجة الي برنامج يدير لك المخزون الوارد و المنصرف داخل كل مخزن ، و الرصيد المتبقي من كل صنف و التحويلات بين المخازن و الهوالك أيضاً اذا وُجد ، ولمعرفة رصيد اخر المدة ومطابقته مع الفعلي ، ولإدخال رصيد اول المدة لبداية التسجيل وعمل الجرد الفعلي للمخازن ، كل ذلك يوفره لك شيت الاكسل إدارة المخزون و المخازن الذي نقدمه لك اليوم مجاناً لوجه الله ، فإذا كنت تريد ان تدعمنا قم بمشاركة هذا الموضوع علي السوشيال ميديا او قم فقط بالتعليق علي هذه المقالة ❤️
مميزات برنامج محاسبة مجاني excel لإدارة المخزون
1- سهل الاستخدام فهو بمجرد ادخال الحركة التي تمت يقوم بإعداد التقارير المختلفة .
2- يقوم بعمل تقرير تفصيلي لكل مخزن على حدى لجميع الأصناف من حيث الوارد و المنصرف والرصيد المتبقي
3- يقوم بعمل تقرير المخزن لكل مخزن علي حدي لجميع الأصناف من حيث رصيد اول المدة والمشتريات والتحويل والهالك والمنصرف ورصيد اخر المدة
4- يقوم بعمل تقرير الأصناف لكل صنف على حدي و علي كل المخازن
5- الملف يمكن أيضاً ان يساعد الشخص المبتدئ في مجال المخازن للمعرفة اكثر والتدرب مبدئياً على محاسبة المخازن
6- الملف مجاني تماما ويمكنك التحميل برابط مباشر .
كيفية استخدام برنامج محاسبة مجاني excel لإدارة المخزون
عند فتح الملف سيطلب منك تفعيل ميزة الماكرو macro وهي خاصة بالبرمجة في excel ، لذلك عليك بتفعيلها من خلال الضغط علي Enable content او تفعيل المحتوى حتى يعمل الملف بشكل جيد
1- قم بفتح شيت ” تكويد المخازن ” لإضافة الأصناف واضافة أسماء المخازن الخاصة بالشركة
ولتوسيع هذه القائمة من الأصناف او المخازن للاضافة قم بزيارة هذا الموضوع : تعديل قائمة منسدلة في excel
2- ابدأ بتسجيل الحركة التي تتم على المخازن من خلال شيت ” يومية المخزن ” من خلال ادخال رقم الاذن وليكن 1 ثم ادخال رصيد بداية الفترة للأصناف وبالتالي اختر ” مخزن الإضافة ” ثم نوع الاذن وهو ” بداية الفترة ” ثم التاريخ و اسم الصنف و الوحدة و الكمية و السعر ( السعر اختياري فيمكنك عدم إدخاله الا اذا كنت تريد معرفة قيمة المخزون ) وكتابة البيان الخاص بهذه الحركة
3- لعمل اي تقرير تفصيلي او تقرير المخزن فقط قم باختيار اسم المخزن من الخلية الموجودة بالأعلى
4- ولعمل تقرير الأصناف قم باختيار الصنف من الخلية الموجودة بالأعلى
رابط تحميل برنامج محاسبة مجاني excel لإدارة المخزون
وفي النهاية اتمني ان أكون قد وفيت في شرح ملفات الاكسل وليس فقط احضرت لكم لينكات تحميل الملفات كعادة باقي المواقع ويتركك وحدك لا احد يساعدك في استخدامها ، ويعلم الله قدر المجهود الذي بُذل لتقديم هذه المقالة بهذا المستوي والعائد يكاد يكون صفر ، فـفضلاً وليس امراً اذا كنت قد استفدت بشيء من هذه المقالة قم بدعمنا من خلال مشاركة الموضوع على حسابك الخاص بالسوشيال ميديا او فقط قم بكتابة تعليق مشجع لنا يدعمنا بالاستمرار ولإعطاء وتقديم المزيد لحضراتكم ❤️
مواضيع ذات صلة :