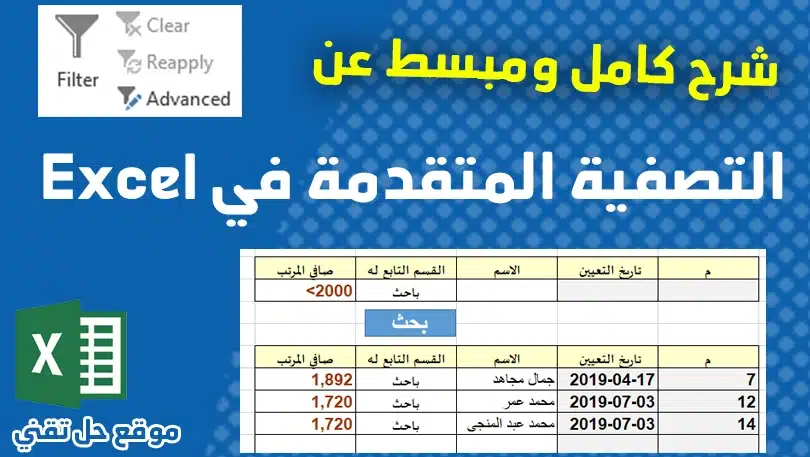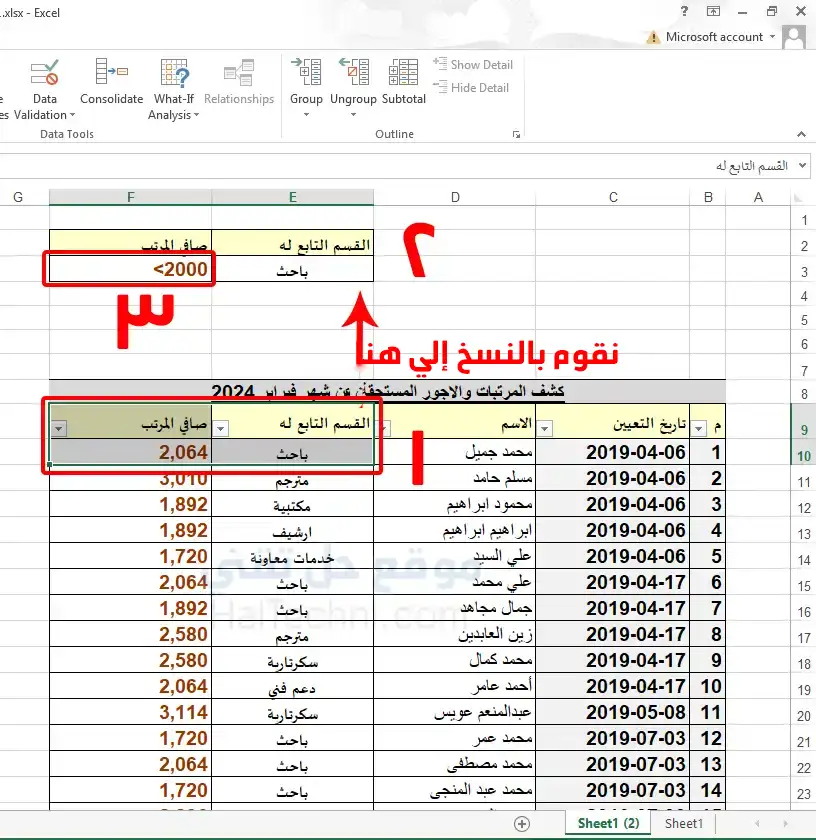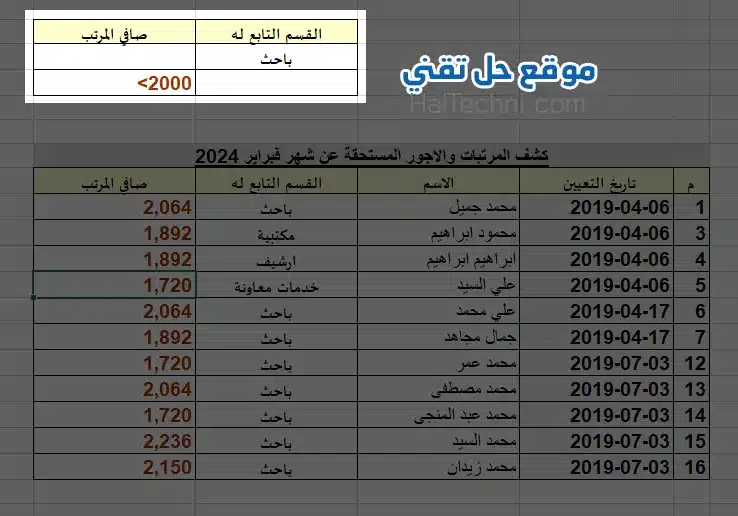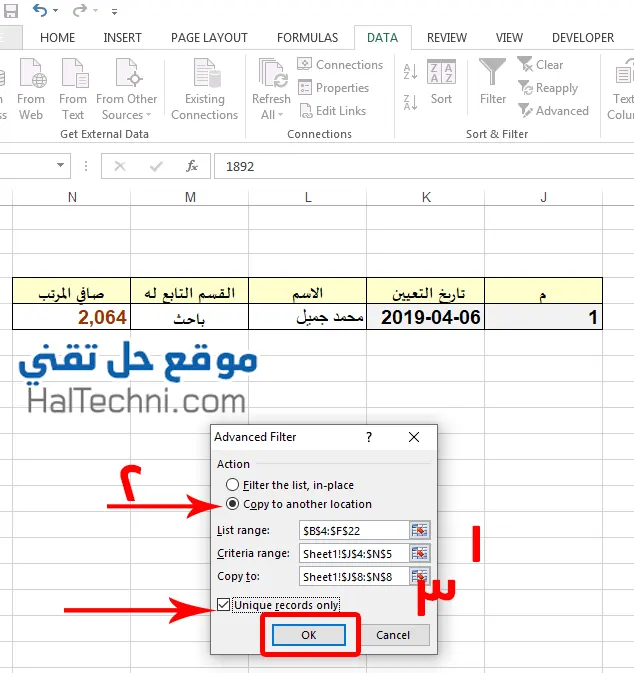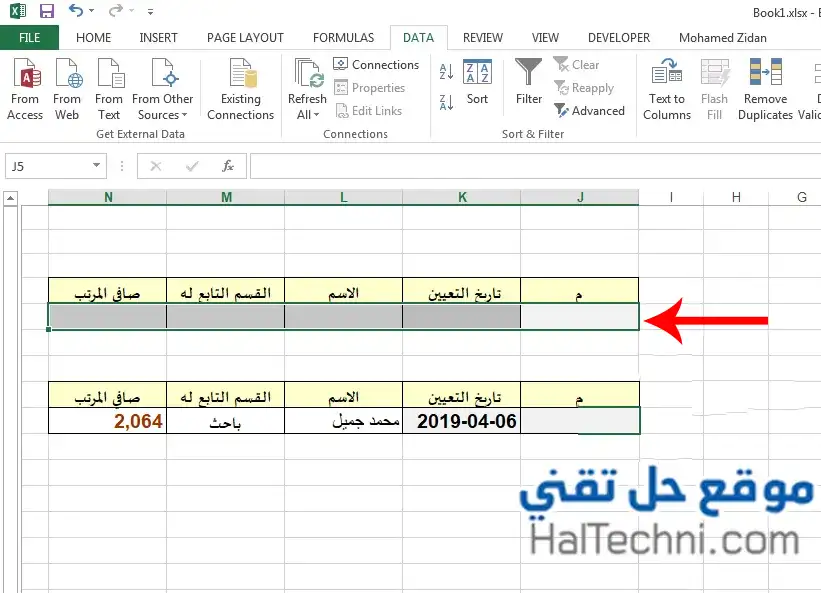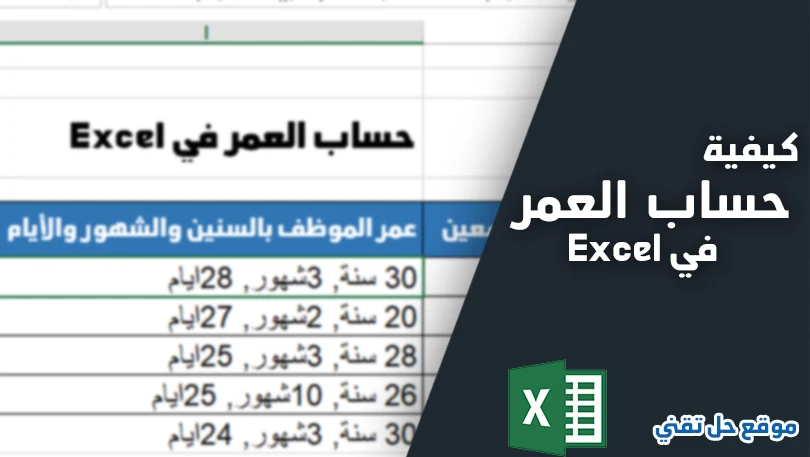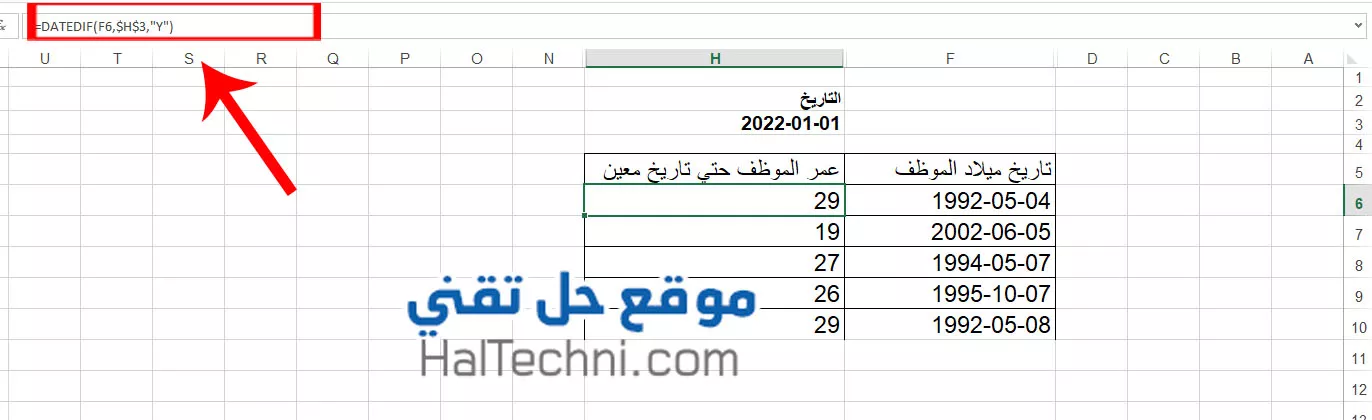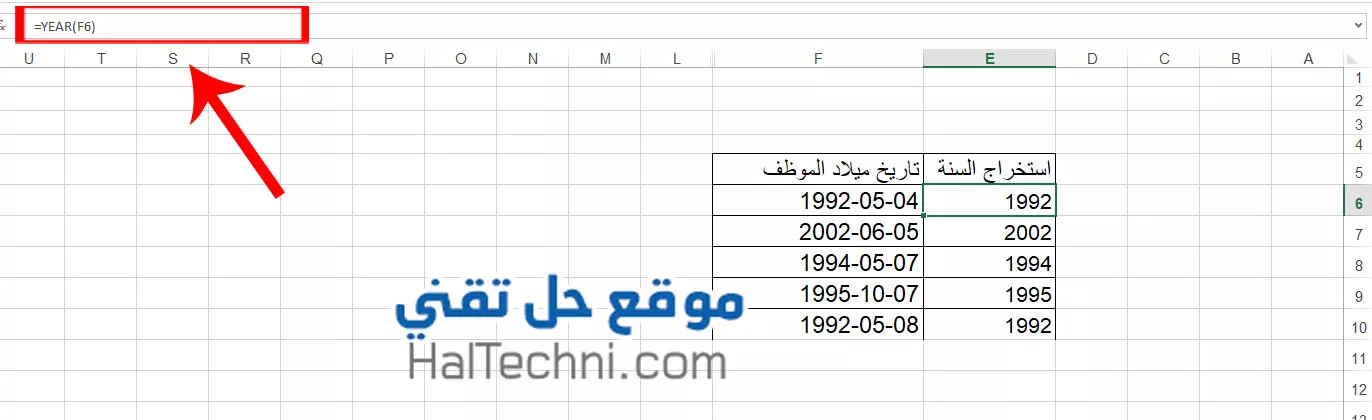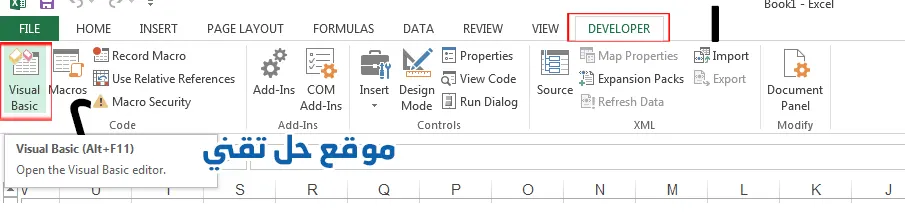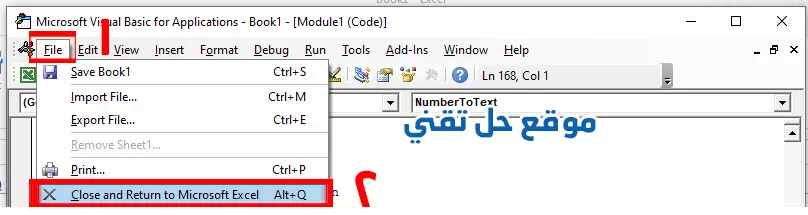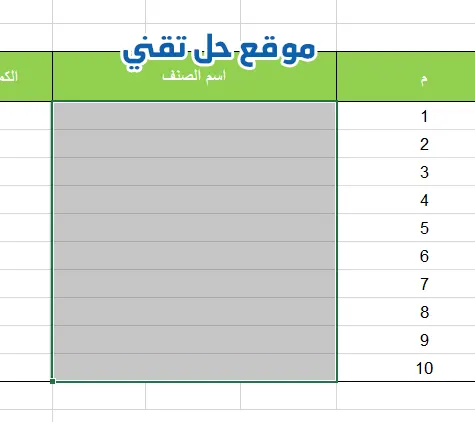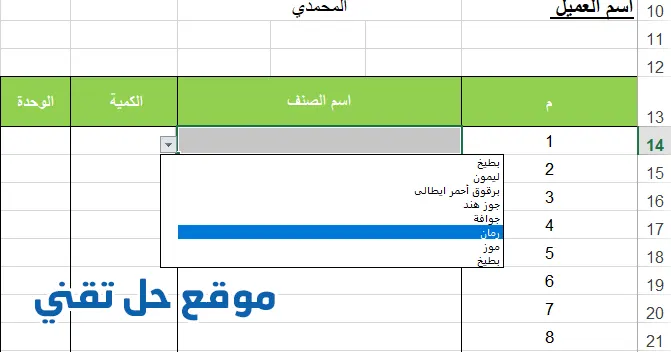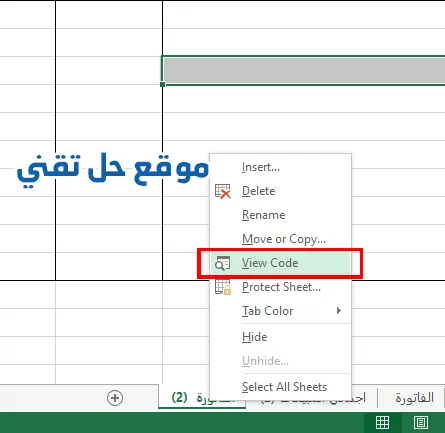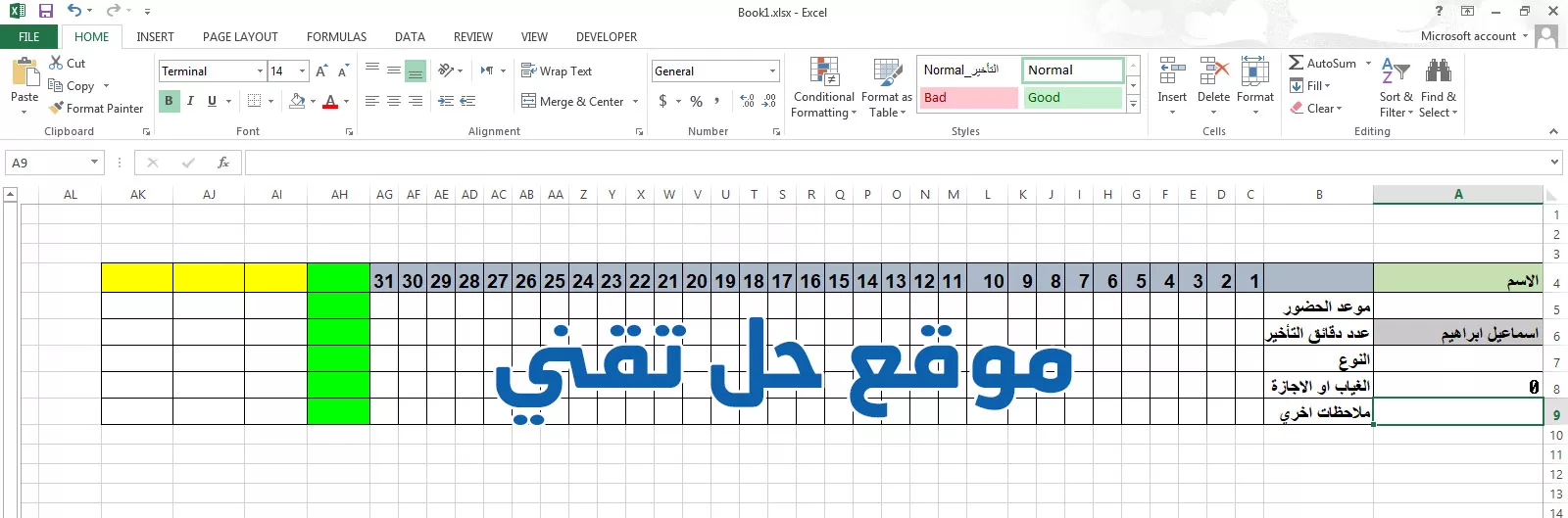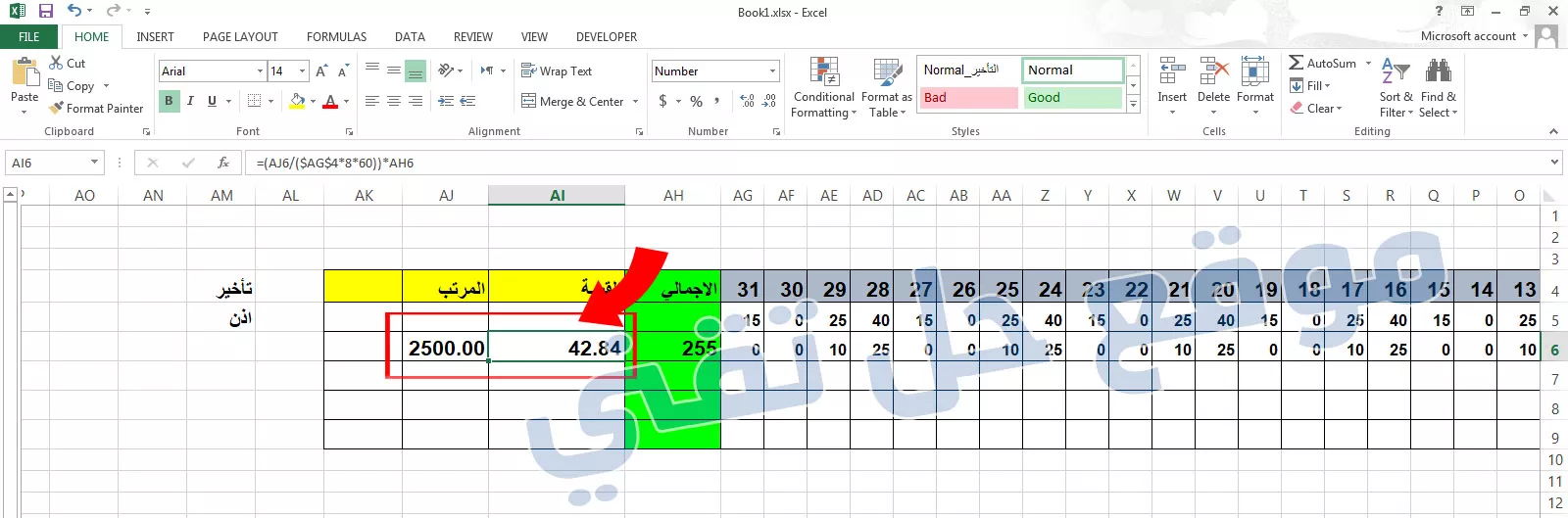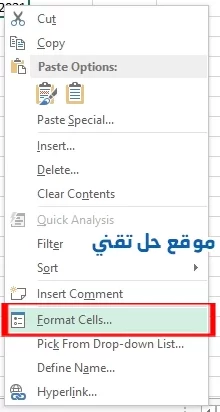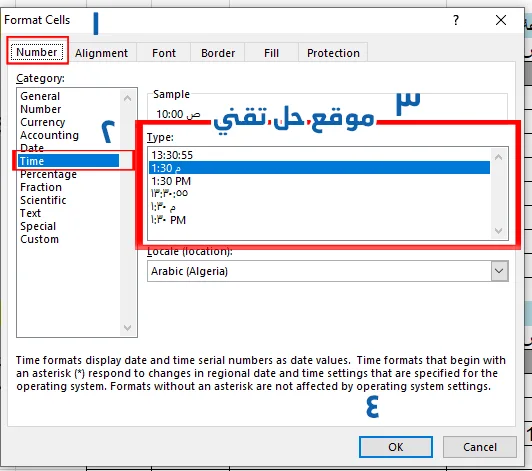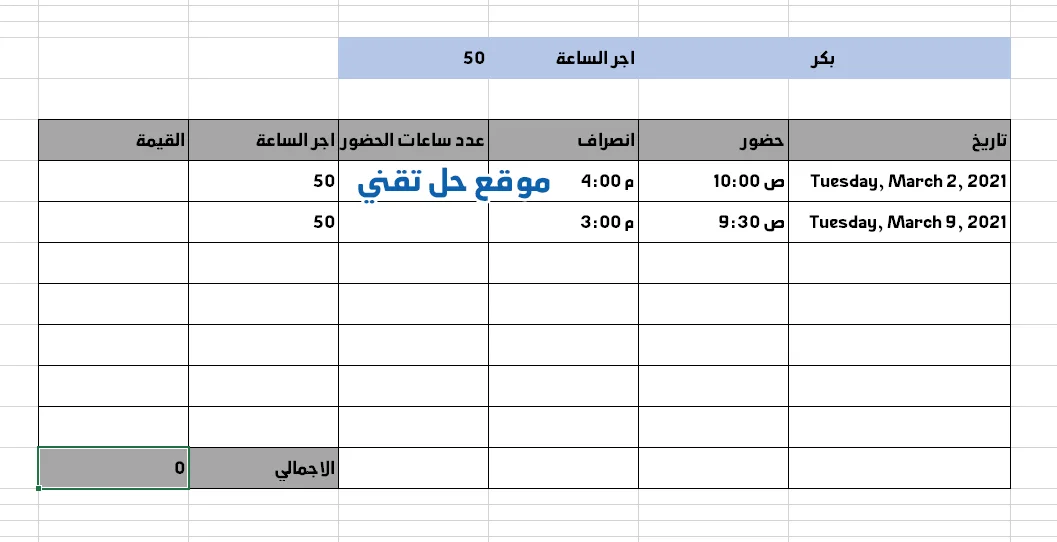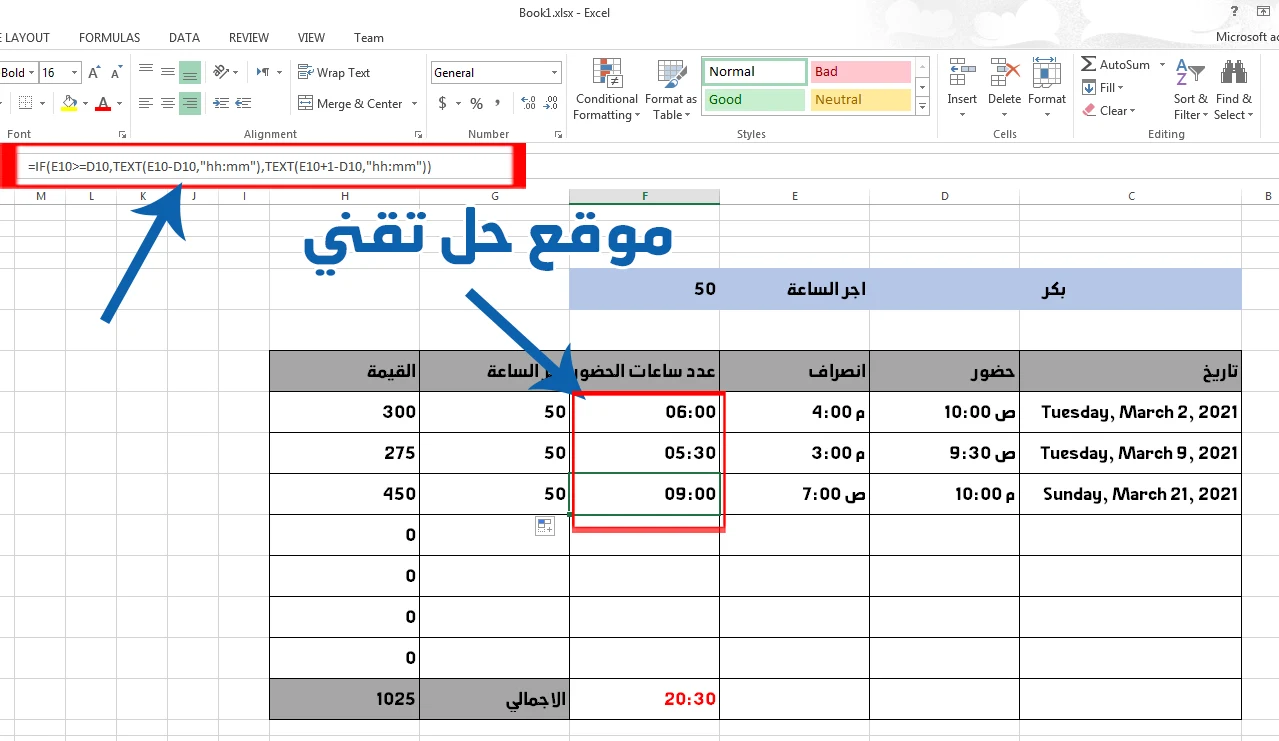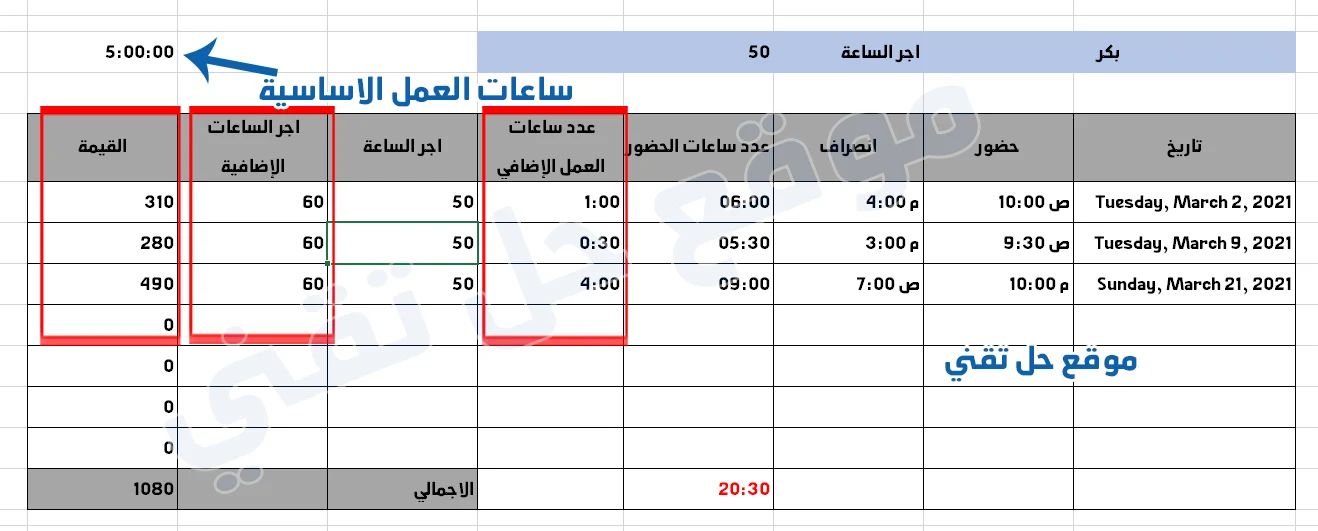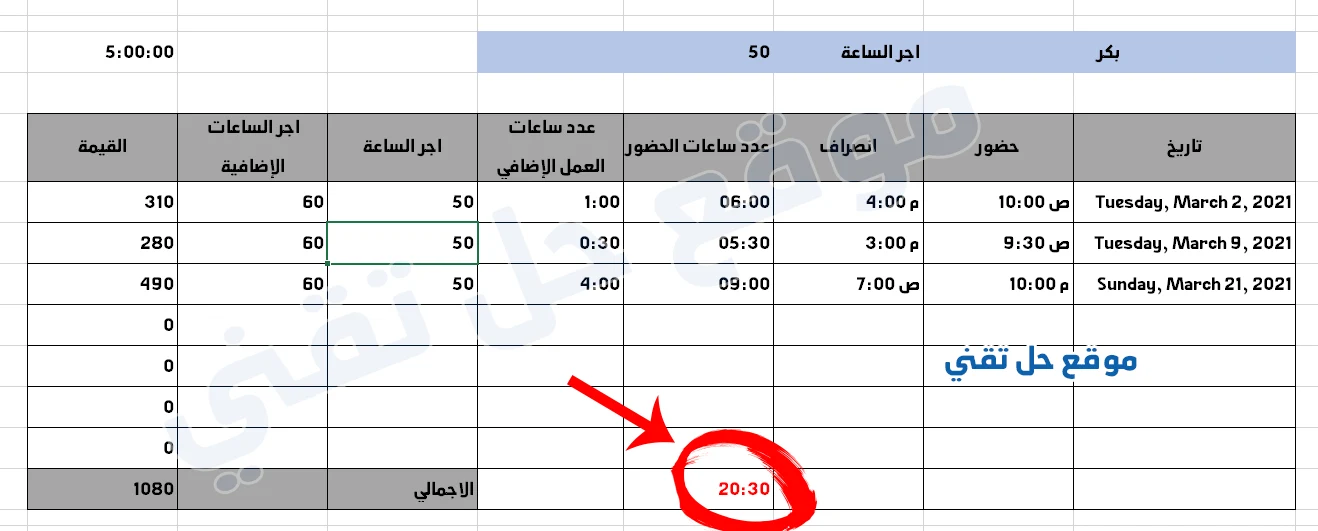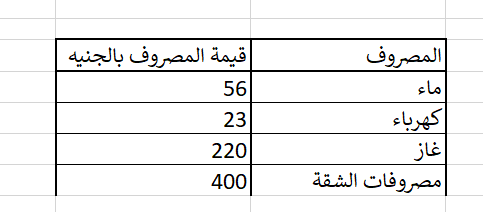التصفية المتقدمة في الاكسل advanced filter
التصفية المتقدمة advanced filter تُعتبر ميزة إضافية لأداة filter التصفية في برنامج الاكسل تتيح لك عمل تصفية بشرط محدد او اكثر مع توضيح تلك الشروط في خلايا منفصلة ، فمثلاً اذا كان لديك جدول يحتوي على عدد كبير من البيانات وتُريد عمل فلتر للبيانات وتكرار هذه العملية اكثر من مرة بدون ان يكون هناك مجال للخطأ او انك تريد بعد كل عملية تصفية طباعة الجدول بعد التصفية ، عندها يكون استخدام أداة auto filter التصفية التلقائية العادية شيء مرهق وغير عملي لذلك يأتي هنا دور التصفية المتقدمة advanced filter في عمل ذلك بكل سهولة وكفاءة ، لذلك نُكمل ما تحدثنا عنه من قَبل عن شرح لفرز البيانات وتصفيتها في excel سنتحدث اليوم عن كيفية عمل التصفية المتقدمة في الاكسل Advanced filter للبيانات وفي أي وقت نحتاج لعمل هذه التصفية وامثلة عملية نُطبق عليها هذه التصفية وكل التفاصيل والقواعد الخاصة ب التصفية المتقدمة advanced filter .
شرح كيفية تطبيق التصفية المتقدمة advanced filter
لدينا جدول بأسماء الموظفين ووظائفهم و تاريخ تعيينهم وصافي المرتبات ونريد عرض الموظفين الذين يعملون باحث وفي نفس الوقت مرتبه أقل من 2000 فهنا يوجد شرطين الأول ان يكون باحث والثاني ان يكون مرتبه اقل من 2000
1- نقوم بتحديد الجزء الموضح في الصورة رقم 1 وهو ” للقسم التابع له ” و ” صافي الراتب ” (وهو الشرط التي سيتم الاعتماد عليها ) ثم نسخها copy
2- نقوم بعمل لصق paste لهذا الجزء فوق الجدول
3- في الجدول العلوي نقوم بترك ” باحث ” كما هي لأنها هي الشرط الأول ( ولو لم تكن هي فيتم تعديلها وكتابة الشرط ) ونقوم بتعديل صافي المرتب الي <2000 ( اقل من 2000 ) الشرط الثاني .. كما هو موضح بالصورة
4- ثم الضغط على أي خلية داخل الجدول الرئيسي واختيار advanced او خيارات متقدمة من قسم sort & filter الموجودة في تبويب data بيانات
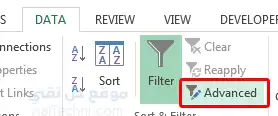
وستظهر لنا هذه النافذة الصغيرة
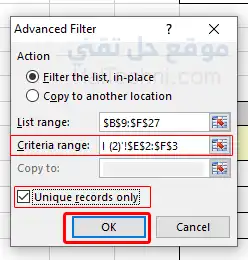
شرح نافذة advanced filter التصفية المتقدمة :
list range \ نطاق القائمة : هو الجدول الرئيسي الذي سيتم التصفية منه ( يتم تحديده تلقائياً )
Criteria Range \ نطاق المعيار : هو النطاق الخاص بالشروط والتي قمنا بكتابتها بالأعلى
unique records only \ السجلات الفريدة فقط : نقوم بتحديد هذا الخيار لجعل النتائج مطابقة للشروط
5- بعد فتح هذه النافذة نقوم بالضغط على مربع Criteria Range نطاق المعيار وتحديد جدول الشروط الذي قمنا بإنشائه في الأعلى ثم نقوم بالتحديد على unique records only السجلات الفريدة فقط ثم الضغط على OK
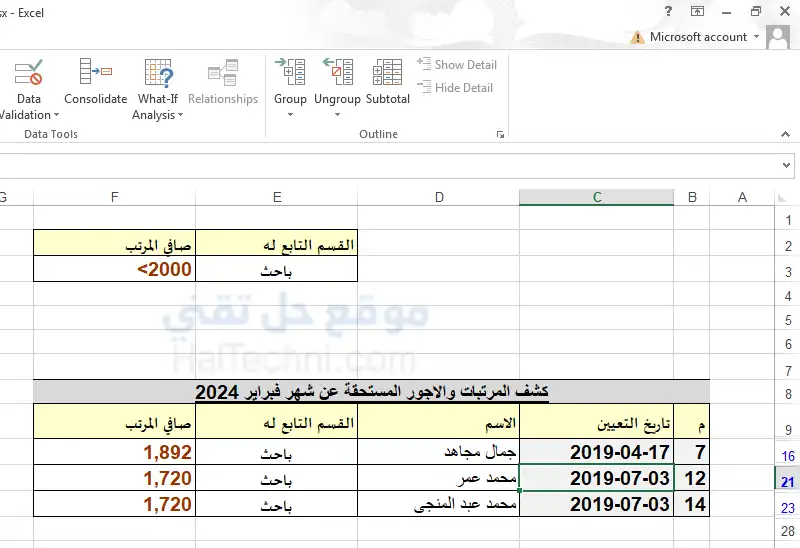
يمكنك الاطلاع على التصفية التلقائية auto filter من خلال هذا الدرس : كيفية عمل فرز البيانات وتصفيتها في excel
لاحظ ان :
1- اذا كنت تريد عرض البيانات الناتجة عن عملية التصفية في مكان اخر نقوم بعمل بالتحديد على copy another location النسخ الي موقع اخر ثم نقوم بالضغط على copy to نسخ الي واختيار المكان الذي تريد النسخ اليه ثم الضغط على OK
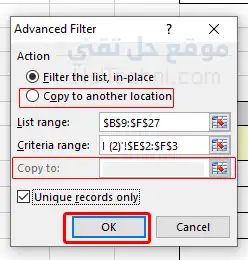
2- لعمل تصفية جديدة يجب عليك مسح التصفية الحالية من خلال الضغط على Clear مسح الموجودة في قسم sort & filter الموجودة في تبويب data بيانات
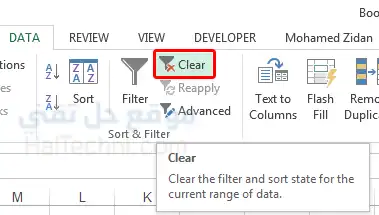
ملاحظات على التصفية المتقدمة
1- لعمل تصفية لأكثر من شرط ولكن احدهم وليس كليهما يتم عمل نطاق المعيار Criteria Range اكثر من صف ( حسب عدد الشروط ) وكتابة كل شرط في صف لوحده
أي فمثلاً تريد عرض الموظفين الذين يعملون كـ باحث او الذين يكون مرتبهم اقل من 2000 في هذه الحالة نقوم بكتابة الشروط كما هو موضح بالصورة :
2- ولكن عليك ان تعرف انه عندما يكون تحديد Criteria Range او نطاق المعيار اكثر من صف فيجب بكتابة الشرطين في نفس السطر وتكرارهم في جميع السطور بهذا الشكل :
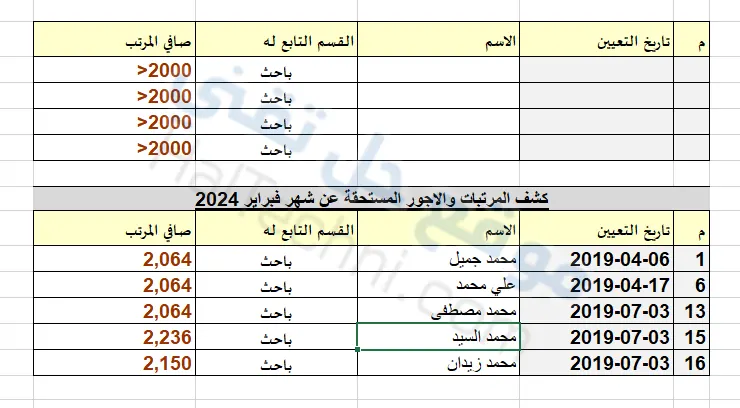
ففي هذه الحالة تم اختيار Criteria Range او نطاق المعيار أربعة صفوف فكان من اللازم تكرار الشروط في الأربعة صفوف
3- ليس شرط ان تكتب المعايير الخاصة بالفلتر فوق الجدول فيمكنك كتابتها في أي مكان في الشيت
4- من ضمن استخدامات التصفية في مكان اخر copy another location هو عندما نكون بحاجة الي طباعة هذه البيانات مع الاحتفاظ بالجدول الرئيسي كما هو .
5- يجب ان لا يكون هناك أي دمج merge للخلايا في الجدول الرئيسي او جدول المعايير ( الشروط )
موضوع قد يهمك عن انشاء وتعديل القائمة المنسدلة : تعديل قائمة منسدلة في Excel
التصفية المتقدمة الديناميكية في الاكسل
البعض منا قد يري استخدام طريقة التصفية المتقدمة للبيانات مملة بعض الشيء وغير عملية بالأخص مع جداول البيانات الكبيرة والحاجة الي تكرار هذه العملية الي العديد من المرات من حيث انه في كل عملية تصفية يجب عليك تحديد نطاق المعايير وبعدها تقوم بمسح الفلترة لعمل تصفية جديدة ، لذلك فطريقة التصفية المتقدمة الديناميكية تسهل علينا كثيراً هذه الأمور من خلال ربط التصفية المتقدمة advanced filter بالماكرو macro دعونا نتعرف كيف يمكننا عمل ذلك ..
1- نقوم بنسخ copy رأس الجدول والصف الذي تحته ووضعه paste في مكان ما داخل الشيت
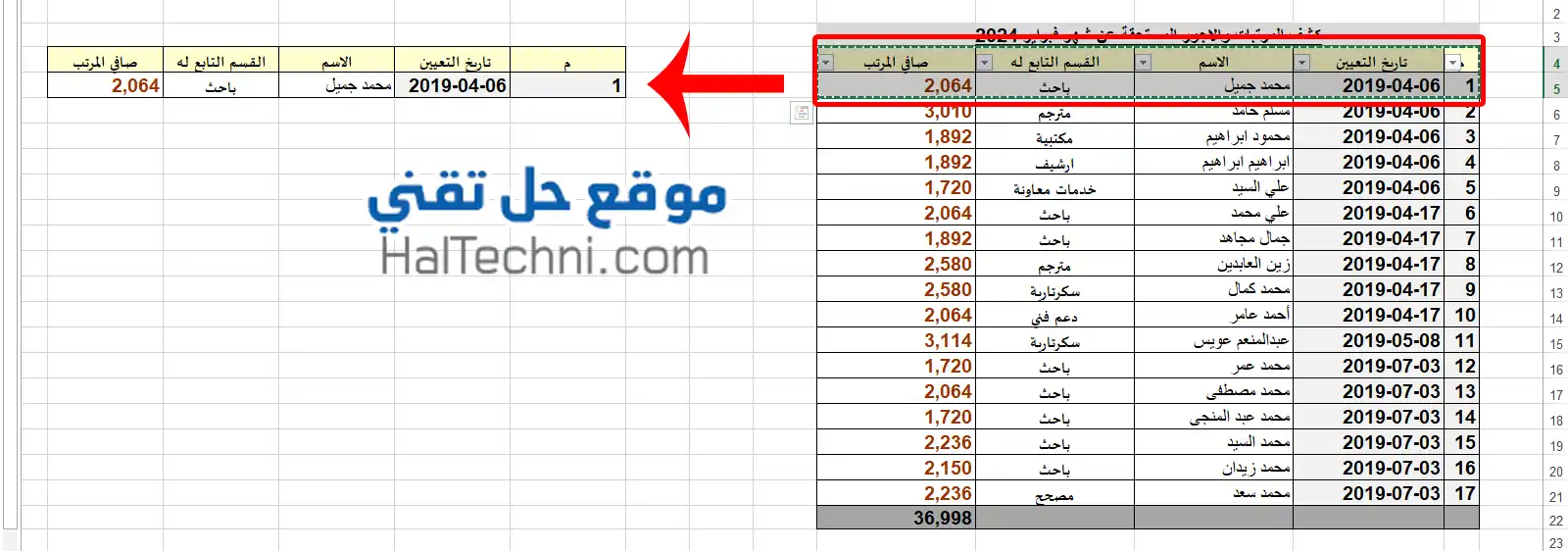
2- تشغيل الماكرو Macro في الاكسل من خلال الضغط على الأيقونة الموجودة بالأسفل ثم اضغط على OK
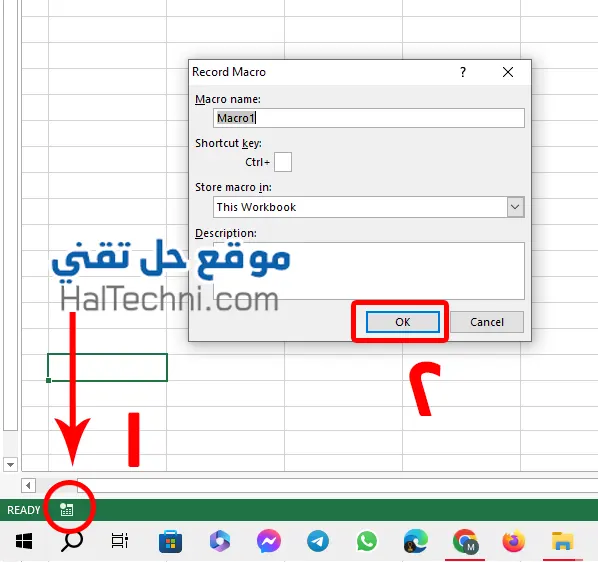
3- نقوم بعمل خطوات التصفية المتقدمة في مكان اخر copy another location كما تعرفنا عليها منذ قليل وهي :
الضغط على أي خلية داخل الجدول واختيار advanced او خيارات متقدمة ثم نقوم بتحديد Criteria Range نطاق المعيار من خلال تحديد الجدول الذي قمنا بلصقه ثم نقوم بالتحديد على copy another location واختيار من خانة copy to نسخ الي اختيار المكان الذي نريد ان تظهر فيه البيانات الناتجة عن التصفية ثم التحديد على unique records only السجلات الفريدة فقط ثم الضغط على OK
3- نقوم بإيقاف الماكرو macro من خلال نفس الزر الذي قُمنا بتشغيله منه
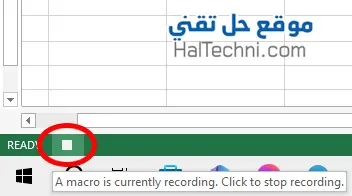
نقوم الان بمسح البيانات الموجودة في جدول الشروط و المُشار اليها في الصورة التالية :
4- ثم نقوم بعمل زر للبحث من خلال إضافة شكل shape من خلال تبويب insert ادراج ثم shapes أشكال واختيار الشكل المربع ورسم مربع البحث بين الجدولين مثلاً ثم كتابة كلمة ” بحث ” في المربع و تنسيقه من خلال تكبير الخط وجعله في الوسط وجعله سميك Bold
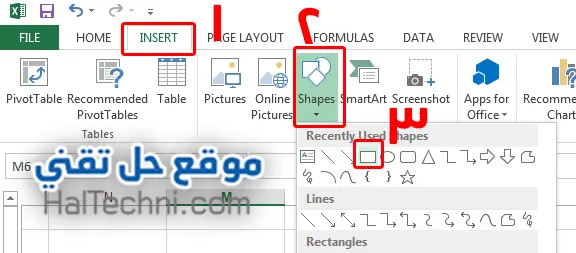
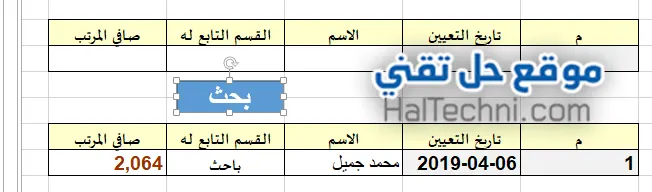
ولربط الزر بالماكرو نقوم بالضغط علي زر ” بحث ” كليك يمين واختيار assign macro او تعيين ماكرو واختيار الماكرو الذي تم عمله وفي حالتنا هذه هو macro 1 ثم الضغط على OK
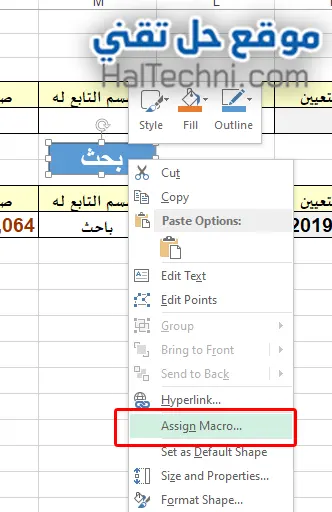
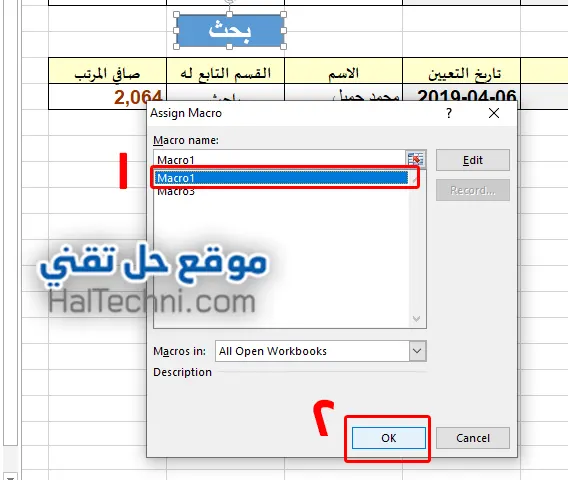
5- نقوم بالتجربة الان وكتابة الشروط التي نريد ان يتم التصفية على أساسها في جدول نطاق المعيار Criteria Range ثم الضغط على زر بحث فمثلاً في الصورة التالية قمنا بكتابة ” باحث ” وان يكون صافي المرتب اقل من 2000 وسنلاحظ ان التصفية المتقدمة الديناميكية تعمل بنجاح
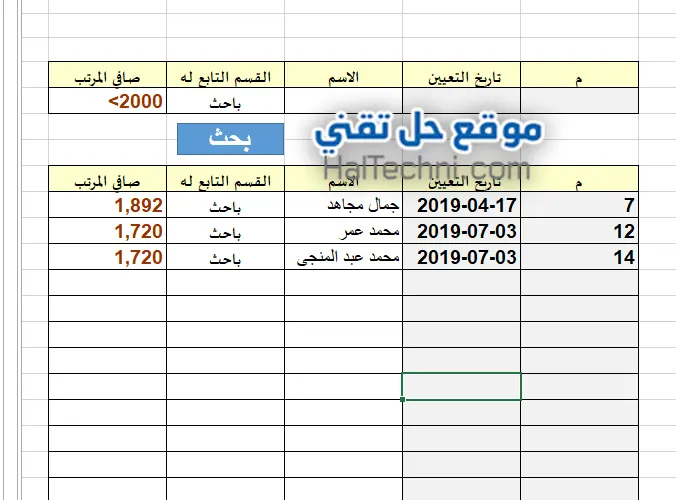
شيء مهم يجب ان تفعله لحفظ ملف الاكسل بالماكرو بشكل جيد وهو ان نقوم بالضغط على File ملف واختر save as حفظ ك ثم اختيار صيغة xlsm واضغط على save حفظ
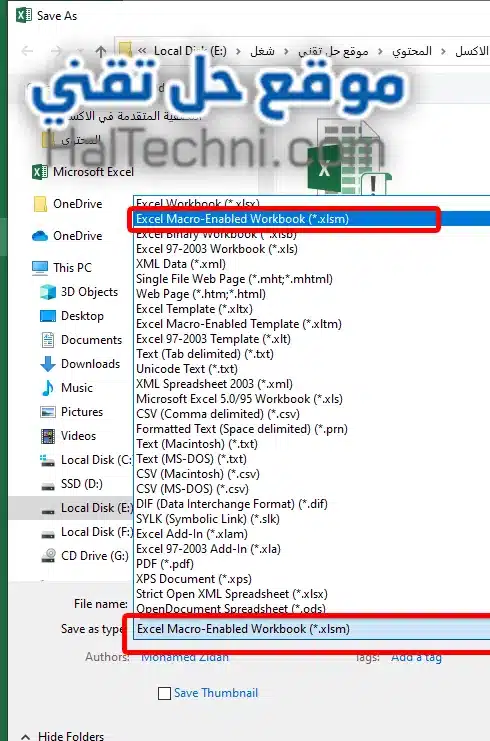
استخدامات التصفية المتقدمة في الاكسل advanced filter
1- عندما تكون بحاجة الي ان تكون المعايير التي تعتمد عليها في التصفية تريد ان تكون ظاهرة امامك لكي يكون كل شيء واضح امامك
2- عندما تكون بحاجة الي تكرار عملية التصفية العديد من المرات بأشكال مختلفة
3- عندما يكون جدول البيانات يحتوي علي المئات والمئات من البيانات فيُنصح جدا باستخدامها
4- عندما تريد ان تكون البيانات الناتجة من عملية التصفية ان تكون في مكان اخر في الشيت او في شيت اخر
مواضيع قد تُهمك :