من الوظائف الرئيسية لبرنامج excel هو انشاء الجداول الالكترونية والتعديل عليها وتنسيقها وادخال المعادلات والصور ، و كما تعرفنا في الدرس السابق عن ورقة العمل في excel انها تتكون من اعمدة وصفوف التي تنتج لنا خلايا فهذه الاعمدة والصفوف تسهل علينا بدرجة كبيرة عمل جدول على excel ، وكـتكملة لشروحات اساسيات excel للمبتدئين التي بدأناها معاً سنتعرف في هذا الدرس علي كيفية عمل جدول على excel وتنسيقه .
كيفية عمل جدول على excel
افتح ورقة عمل جديدة او شيت جديد من خلال الضغط على علامة الزائد + بالاسفل
هناك طريقتين لعمل جدول على برنامج excel
الطريقة الاولى :
اضغط علي insert او ادراج
اختر Table او جدول
وستظهر لك نافذة صغيرة بعنوان create table او اصنع جدول
قم برسم الجدول عن طريق التحديد select بالسحب بالماوس مع الضغط بعدد الاعمدة الذي تريده وعدد الصفوف المطلوب ثم اضغط enter .
ميزة هذه الطريقة هي انك تقوم بعمل الجدول باشكال مختلفة يمكنك الاختيار من بينها من خلال Tabels styles او اشكال الجدوال
الطريقة الثانية :
قم بعمل تحديد او select للمكان الذي تريد إنشاء الجدول به داخل ورقة العمل ومن خلال التحديد تتحكم في عدد الصفوف والاعمدة الخاصة بالجدول المطلوب إنشاءه
فمثلا : اذا كنت تريد ان يتكون الجدول من 5 صفوف و 15 عمود
تقوم بسحب التحديد ل 5 صفوف عرضياً ثم السحب لأسفل مع عدد 15 خلية
ولا تقلق فيمكنك حتى بعد رسم الجدول اضافة او حذف صفوف او اعمدة بسهولة سنتعرف عليها بعد قليل ..
ثم قم باختيار Border من قائمة Home الرئيسية في قسم Font لعمل حدود لرسم الجدول
وإختيار All Borders او جميع الحدود المُشار إليها في الصورة التالية :
ويمكن ان تقوم بتحديد الـ border كما تشاء من الخيارات الموجودة في هذه القائمة فهي أمور جمالية ويمكنك ايضاً الضغط على more border لمزيد من التحكم في حدود الجدول .
لمعرفة كيفية عمل حدود في Excel وعمل جدول احترافي اضغط هنا
كتابة البيانات في الجدول excel
بعد عمل الجدول يمكنك الان كتابة الهيدر ( رأس الجدول ) و كتابة البيانات من خلال اختيار الخلية التي تريد الكتابة بها والبدء في الكتابة .
ولمعرفة المزيد عن كتابة البيانات في excel اضغط هنا
تنسيق الخلايا في برنامج Excel
يمكننا تنسيق الخلايا في برنامج excel بما فيها محتوي هذه الخلايا لاظهار شكل جمالي ومُنسق للجدول والتنسيق عبارة عن التحكم في حجم الخط واللون وشكل الخط ومحاذاة الخط ودمج خليتين مع بعض وغيرها من التعديلات التي يمكن ان تقوم بها ، سَنَقوم بشرح هذه الاعدادات في الصورة التالية
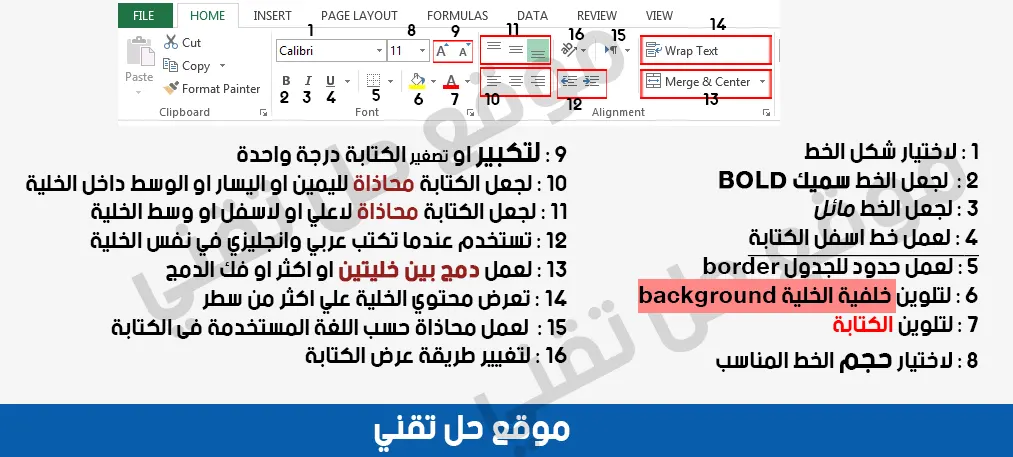
تنسيق الخلايا في برنامج Excel
للمزيد عن : كيفية تنسيق الخلايا في excel
تغيير عرض العمود في الجدول
لتغيير عرض العمود عن طريق الانتقال بالماوس الي رقم العمود الذي تريد تغير عرضه وتضغط كليك يمين وتختار column Width او عرض العمود ستظهر نافذة صغير قم بكتابة رقم مثلا وليكن 30 ثم اضغط ok .
ولتغيير عرض اكثر من عمود قم بتحديد الاعمدة المطلوب تغيير عرضها ثم قم بنفس العملية
تغيير ارتفاع الصف في الجدول
لتغيير ارتفاع الصف عن طريق الانتقال بالماوس الي رقم الصف الذي تريد تغير ارتفاعة وتضغط كليك يمين وتختار Row Height او ارتفاع الصف ستظهر نافذة صغير قم بكتابة رقم مثلا وليكن 25 ثم اضغط ok .
ولتغيير ارتفاع اكثر من صف قم بتحديد الصفوف المطلوب تغيير ارتفاعها ثم قم بنفس العملية
للمزيد عن : طرق تغيير عرض العمود وارتفاع الصف وتغيير حجم الجدول في Excel
اضافة صف في الجدول
لإضافة صف في الجدول قم بالضغط كليك يمين على مكان رقم الصف الذي تريد إضافته واختر insert
اضافة عمود في الجدول
لإضافة عمود في الجدول قم بالضغط كليك يمين على مكان رقم العمود الذي تريد اضافته واختر insert
حذف صف او عمود من الجدول
ولحذف عمود او صف معين في الجدول Table قم بالضغط كليك يمين على اسم الصف او العمود واختر delete
تدريب :
المطلوب منك الآن عمل جدول excel مثل الجدول الموجود بالصورة التالية وكتابة لنا في التعليقات اذا استطعت عمل الجدول او اذا واجهتك مشكلة ما .
يمكنك بعد إنهاء هذا الدرس وفهمه جيداً .. الانتقال الي معرفة أساسيات المعادلات وكتابة المعادلات في Excel عبر هذه المواضيع :
- أهم 8 أساسيات لتعلم إدخال معادلات excel للمبتدئين
- كل ما تريد معرفته عن كيفية عمل معادلة جمع في excel
- اهم الدوال في excel للمبتدئين



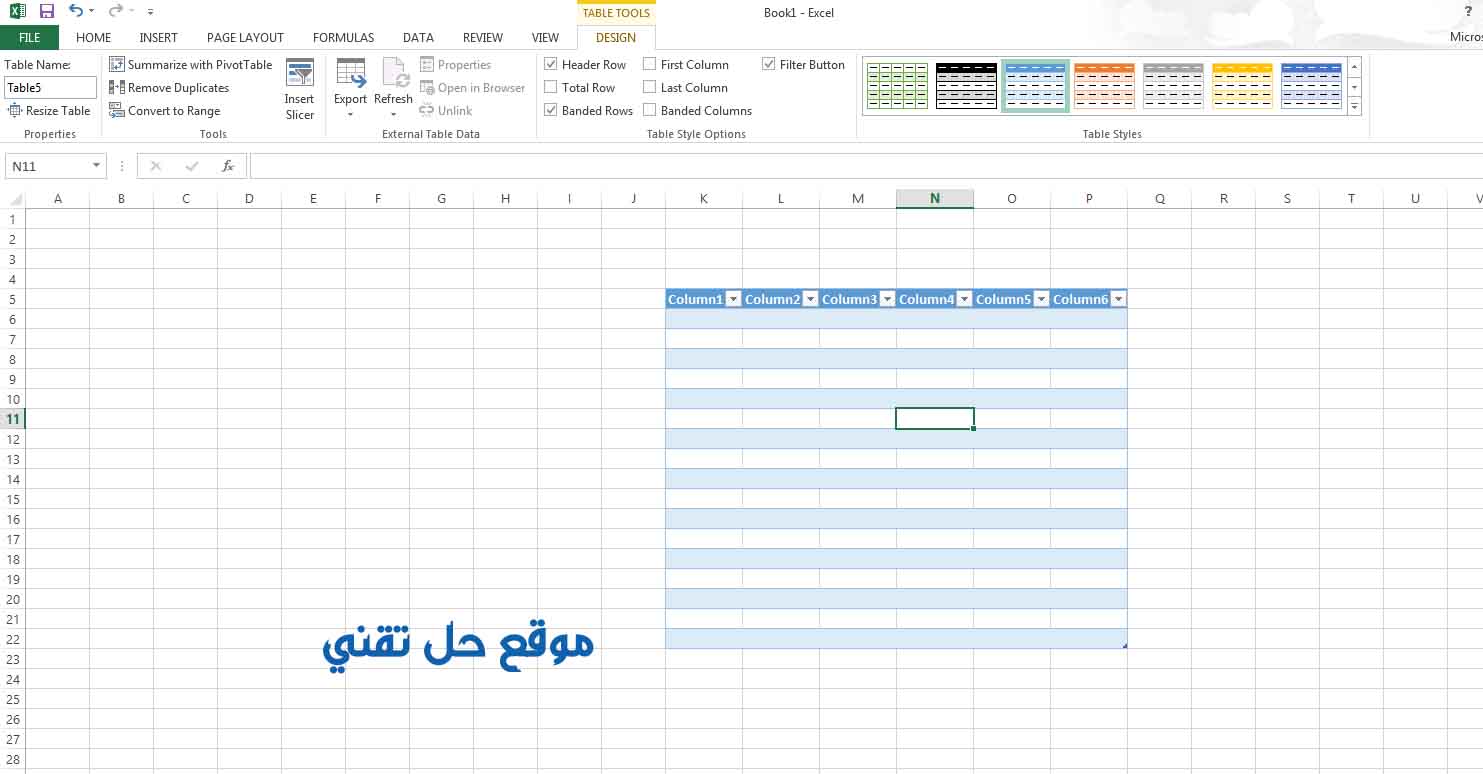





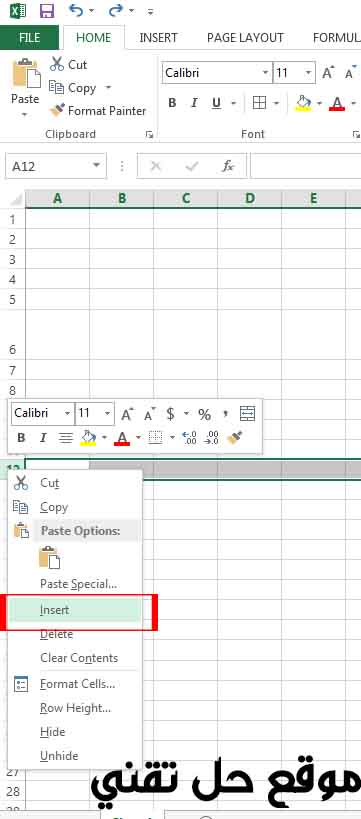
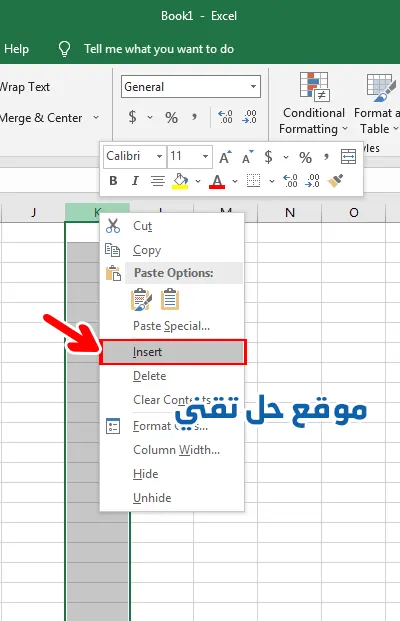


Leave a Reply