كما تعرفنا في المقالات السابقة عن ماهية الخلية وطبيعتها ووظيفة الاعمدة والصفوف في الاكسل و كيفية إنشاء جدول علي Excel بالطبع كانت تواجهنا مشكلة ان الخلية لا تعرض محتوي النص بشكل كامل بالأخص عندما يكون المحتوي اكبر من حجم الخلية .. لذلك سنتعرف اليوم علي كيفية تغيير عرض العمود وارتفاع الصف وبالتالي تغيير مساحة الخلايا وذلك بغرض تغيير حجم الجدول وعرض محتوي الجداول في Excel بالشكل الامثل وهي من الاشياء التي تجعل عملك يظهر احترافيا ومنسقاً بشكل ممتاز .. فهي تعتبر من ضمن اساسيات الاكسل لذلك سنتعرف في هذا الدرس عن كيفية تغيير مساحة الاعمدة و الصفوف بكافة الطرق وتنسيق الخلية لجعلها تَحتوي النص بشكل كامل .
اسهل طريقة لتغيير عرض العمود وارتفاع الصف
وهي من خلال التوجه الي الخط الفاصل بين اسم العمود المطلوب تغيير عرضه و العمود الذي يليه حيث ستظهر هذه اشارة الماوس بالشكل التالي
عند ظهور شكل الماوس بهذا الشكل اضغط مع الاستمرار في الضغط اثناء عملية تغيير الحجم والتحرك يميناً او يساراً لتوسيع العمود او تضييقه وبنفس الطريقة مع الصفوف مع التحرك اعلي او اسفل لتغيير ارتفاع الصف
و لتعديل عرض اكثر من عمود دفعة واحدة قم بتحديد الاعمدة المطلوب تعديل عرضها من خلال الضغط علي اسماء الاعمدة A B C والسحب للتحديد ثم الوصول الي اخر عمود تم تحديده ليظهر مؤشر الماوس (الفأرة) بهذا الشكل وتقم بالتعديل بنفس طريقة الضغط مع السحب يميناً ويساراً
ولتعديل إرتفاع اكثر من صف يتم اتباع نفس طريقة وهي التحديد ثم الضغط والسحب اعلي واسفل .
يمكنك الاطلاع اكثر عن : كيفية عمل جدول على Excel وتنسيقه بالصور
الاحتواء التلقائي للنص
ولتوسيع وتعديل عرض الاعمدة تلقائيا اي احتواء التلقائي حسب حجم النص الفعلي الموجود به الآن قم بتحديد الاعمدة او الصفوف بنفس الطريقة السابق ذكرها وعند الوصول الي اخر عمود او صف وظهور هذا المؤشر ![]() اضغط مرتين متتاليتين حينها ستلاحظ تغير عرض العمود او ارتفاع الصف حسب اكبر محتوي في اي خلية من خلايا .. وهذه الطريقة تعتبر هي اسرع واسهل طريقة لتعديل عرض الخلايا تلقائيا حسب حجم المحتوي .
اضغط مرتين متتاليتين حينها ستلاحظ تغير عرض العمود او ارتفاع الصف حسب اكبر محتوي في اي خلية من خلايا .. وهذه الطريقة تعتبر هي اسرع واسهل طريقة لتعديل عرض الخلايا تلقائيا حسب حجم المحتوي .
طريقة دقيقة لتغيير عرض العمود وارتفاع الصف
بالطبع فنحن نحتاج لطريقة دقيقة لتتغيير عرض العمود وارتفاع الصف لنجعل الجدول الذي نقوم بعمله يظهر منسق بشكل جيد ويظهر بشكل احترافي ..
وهذا الامر بسيط للغاية تابع معي فقط هذه الخطوات :
1- قم بتحديد الجدول المطلوب تعديل حجم الصفوف والاعمدة الخاصة به بالطريقة العادية
2- اختر من قائمة Home او الرئيسية اختر format او تنسيق
ستظهر لك هذه القائمة
لتغيير عرض الاعمدة قم بإختيار column width او عرض العمود
و لتغيير ارتفاع الصف قم بإختيار row height او ارتفاع الصف
وفي كلتا الحالتين سيظهر لك نافذة صغيرة بها رقم .. دعنا نتعرف على معلومة صغيرة وهي ان ارتفاع الصف الافتراضي هو 15 و عرض العمود الافتراضي هو 8.43 وبناءاً علي هذه الارقام يمكننا زيادة او تقليص حجم الاعمدة والصفوف علي اساسها .
3- بعد ان يظهر هذه النافذة الصغيرة في كلتا الحالتين السابقتين نقوم بإدخال قيمة معينة وليكن مثلا 25 لارتفاع الصفوف و 20 لعرض الاعمدة ثم اضغط ok سنلاحظ ان الاعمدة والصفوف التي تم تحديدها زادت حجمها بقدر القيمة التي تم ادخالها .
وللمزيد يمكنك زيارة : كل ما تريد معرفته عن اساسيات Excel للمبتدئين
جعل محتوي الخلية يظهر كاملا ( wrap text التفاف النص في الخلية )
بعد ان تعرفنا جيدا علي عملية تغيير عرض العمود وارتفاع الصف ووظيفتها في تنسيق الخلايا وظهور المحتوي بشكل افضل و كامل .. فمن ضمن عمليات تنسيق الخلايا ايضاً لجعلها تحتوي النص بشكل كامل والتي لها اهمية كبيرة جدا رغم سهولة استخدامها لذلك يجب ان نتعرف علي اداة wrap text او التفاف النص
وظيفة اداة wrap text او التفاف النص في Excel
جعل النص الكبير يظهر بشكل كامل في الخلية الواحدة وذلك عن طريق انها تقوم بجعل النص يظهر علي اسطر متعددة في خلية واحدة .. فمثلا اذا كان لدينا نص بحجم كبير كهذا .. فهو في هذه الحالة يظهر علي الخلايا المجاورة له
ولكن بعدالضغط علي wrap text او التفاف النص سَتُفعل هذه الميزة و سيظهر بالشكل التالي
حينها عندما تقوم بتغيير عرض العمود وارتفاع الصف ستلاحظ ان النص اصبح ملائماً للخلية
وطريقة تفعيل اداة wrap text هي ان تقوم بالضغط علي الخلية المطلوب تفعيل فيها هذه الميزة ثم اضغط علي wrap text الموجودة في قائمة Home او الرئيسية
مواضيع ذات صلة :
شرح كامل لاعدادات الطباعة في Excel واسهل طريقة للطباعة على Excel
أهم 8 أساسيات لتعلم إدخال معادلات Excel للمبتدئين







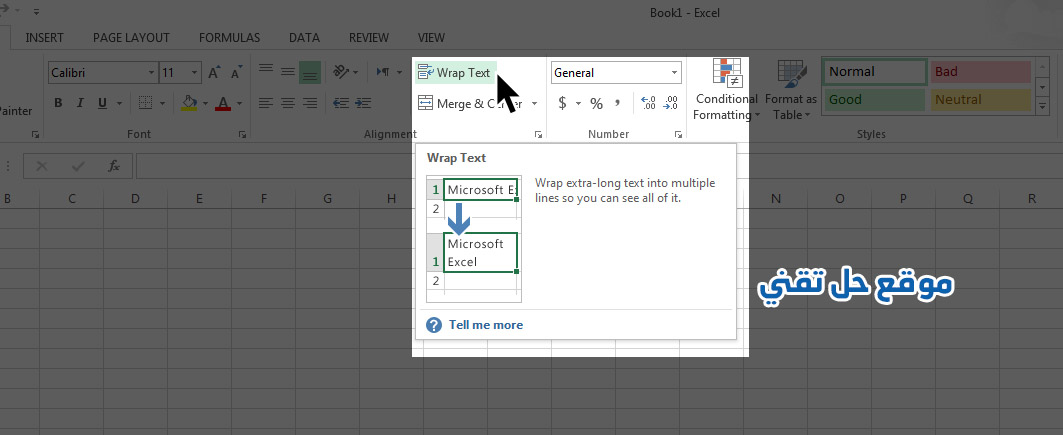


Leave a Reply