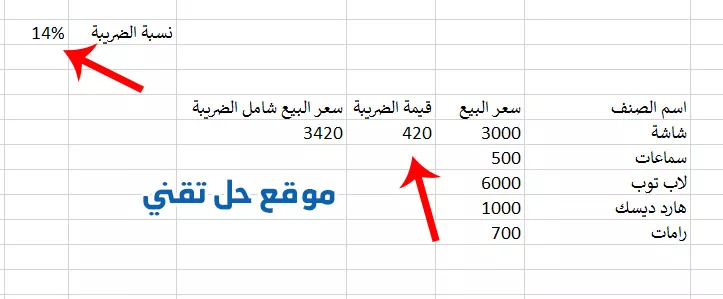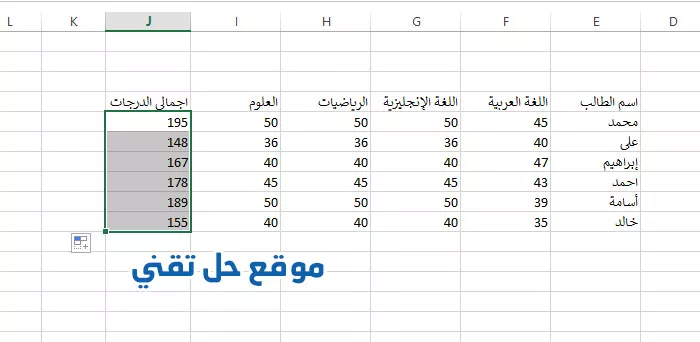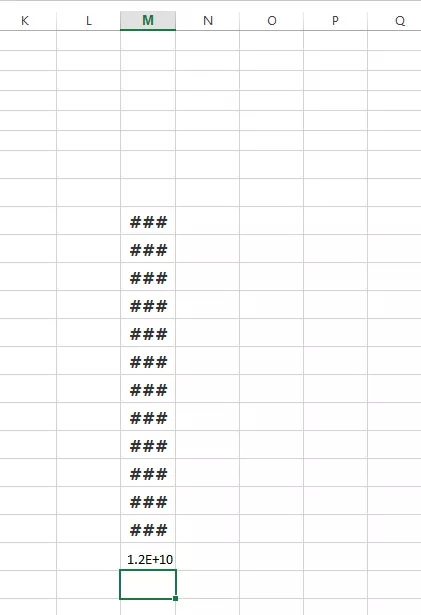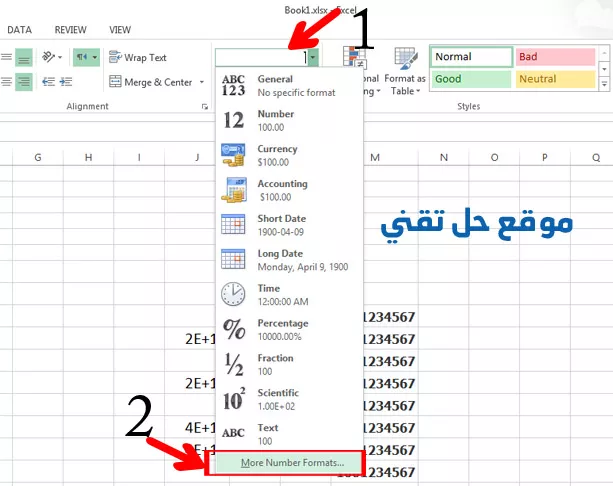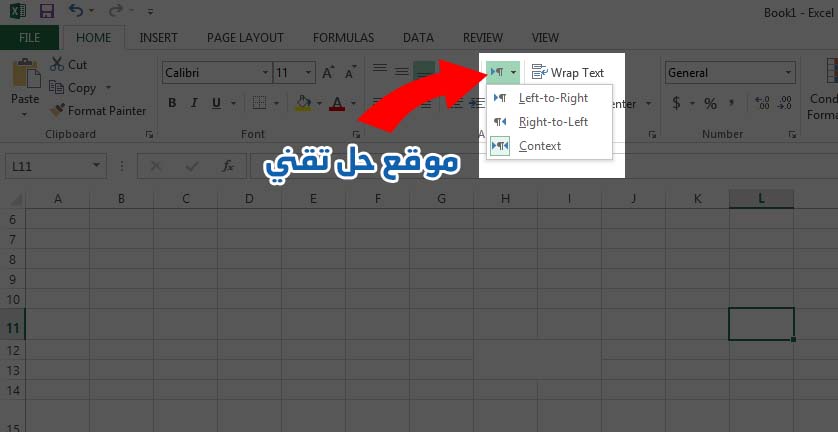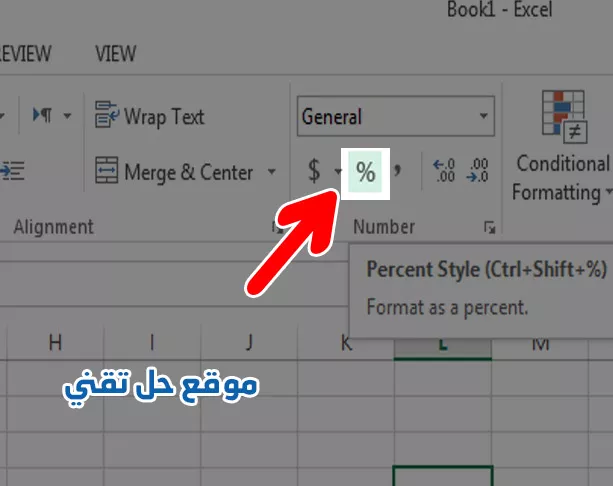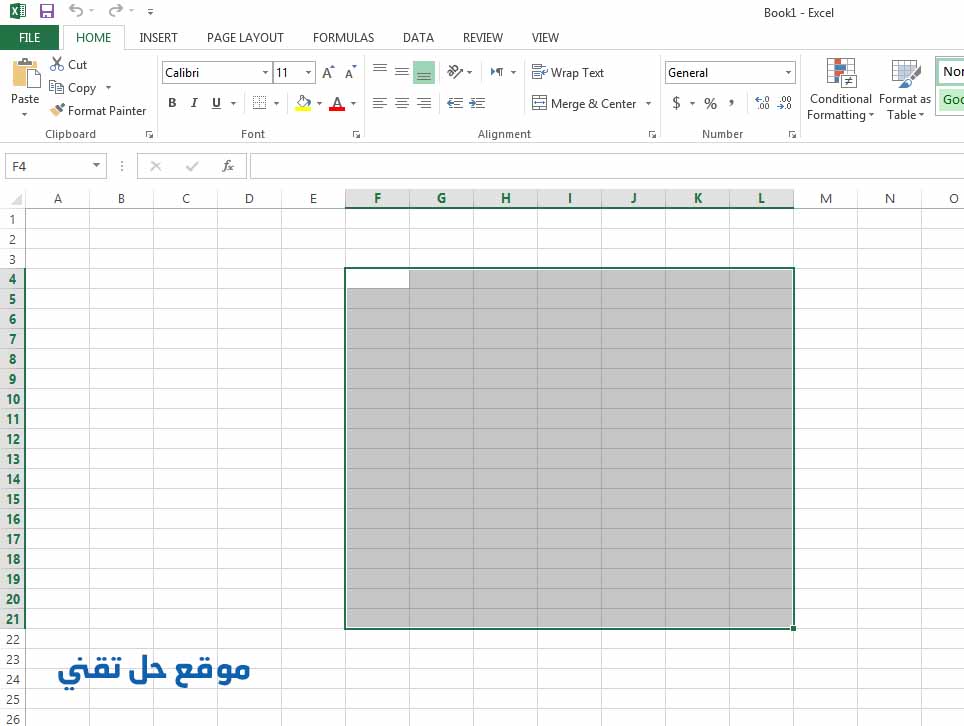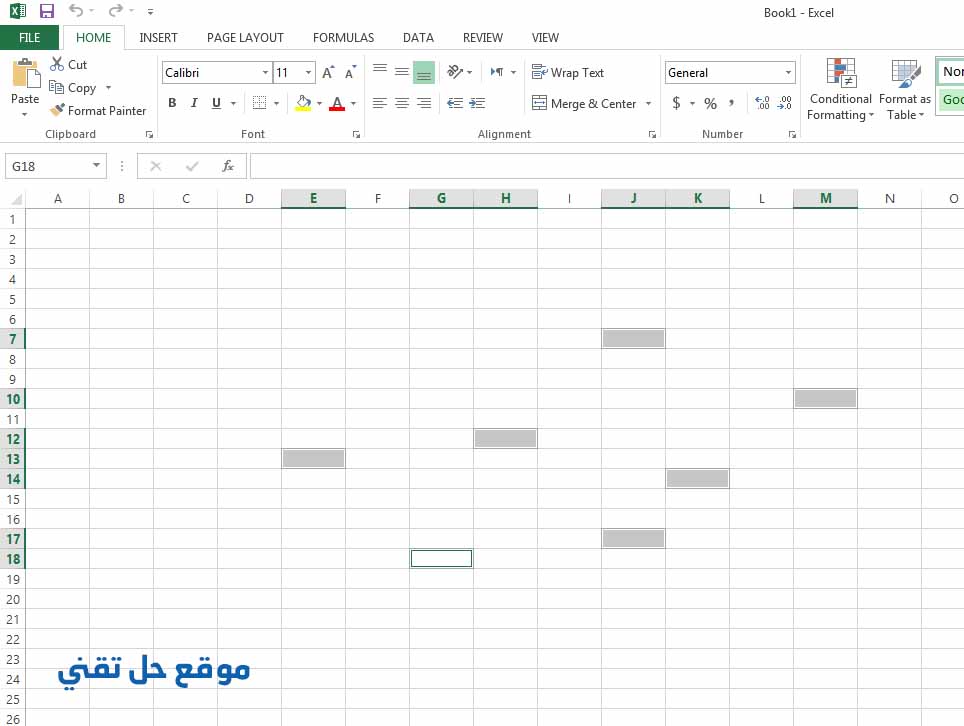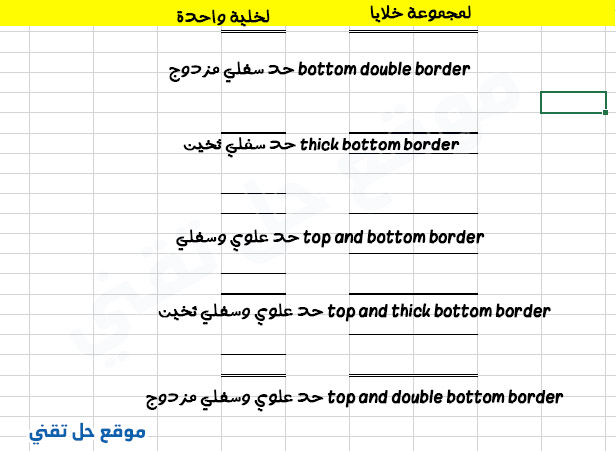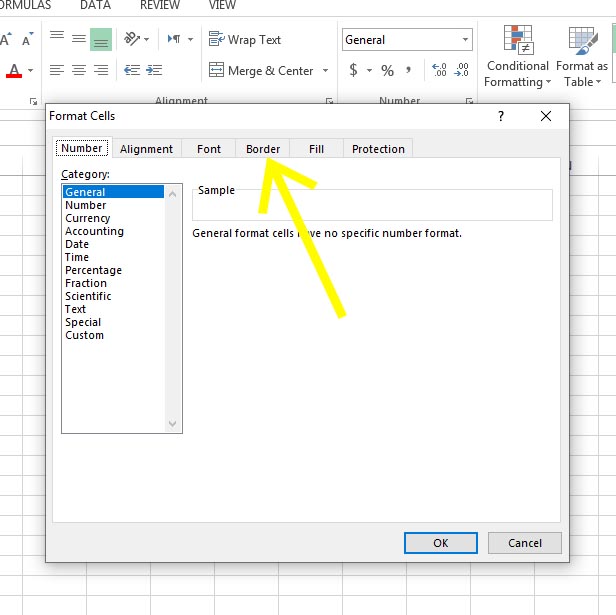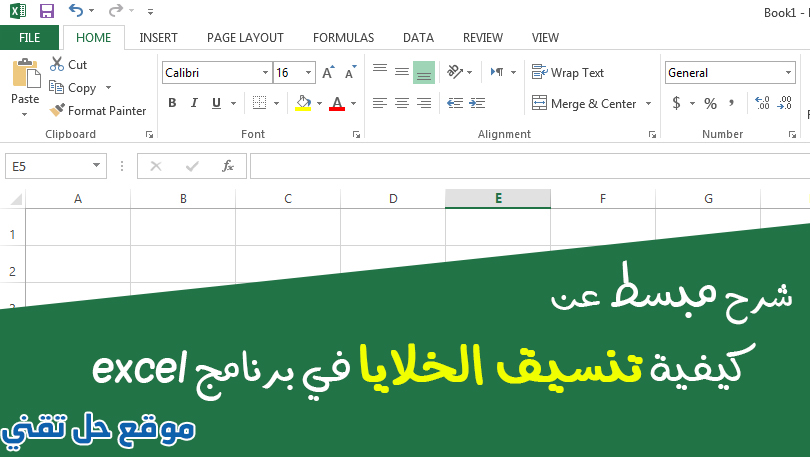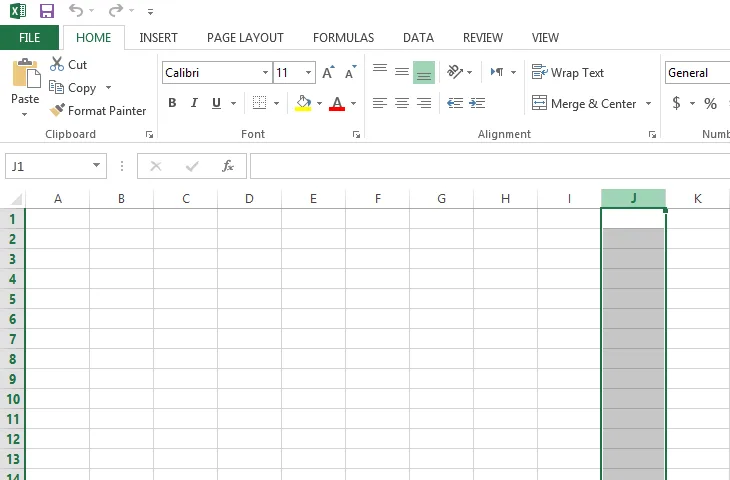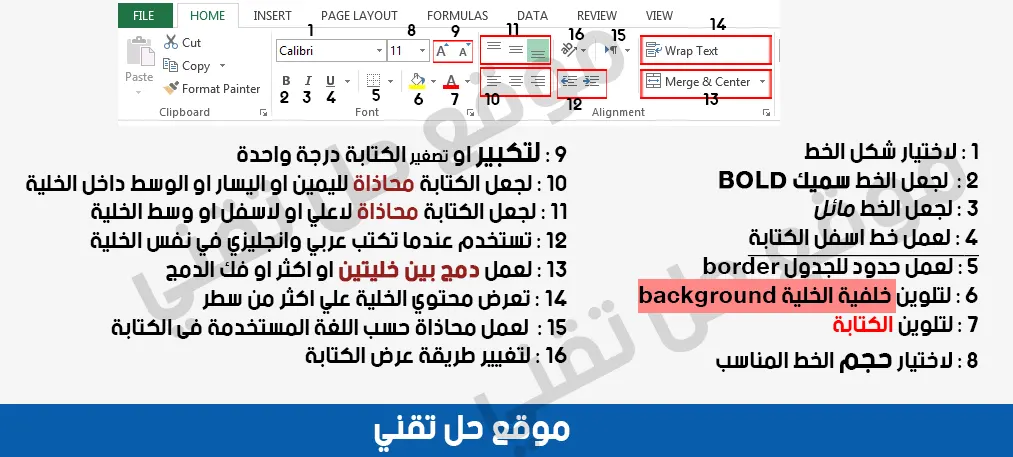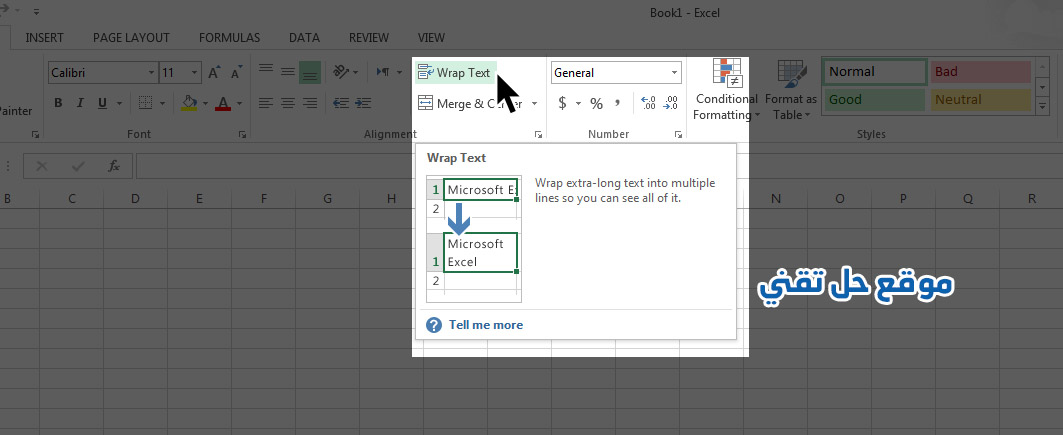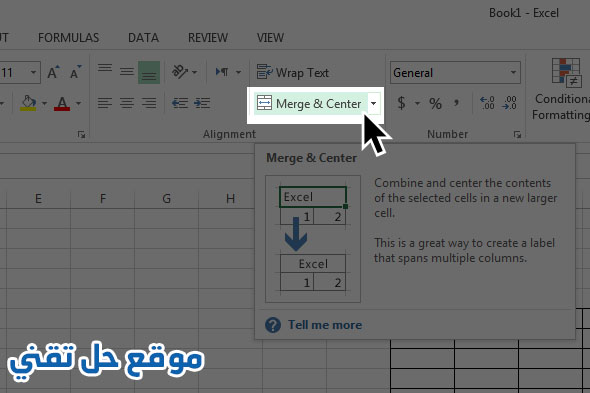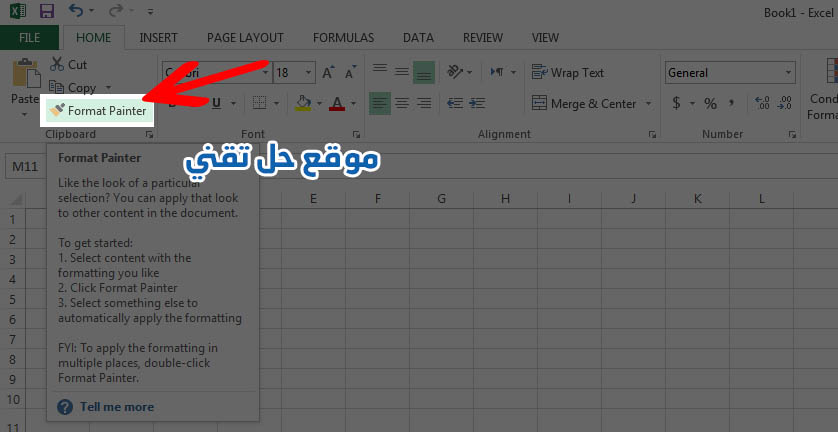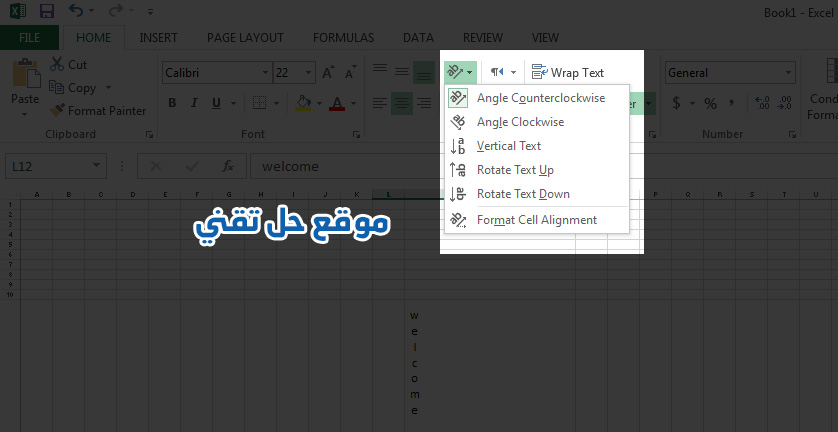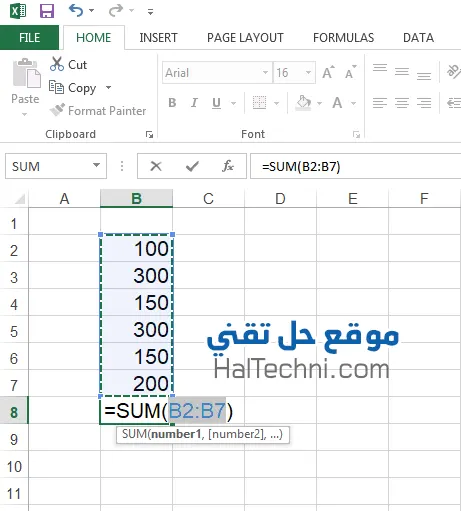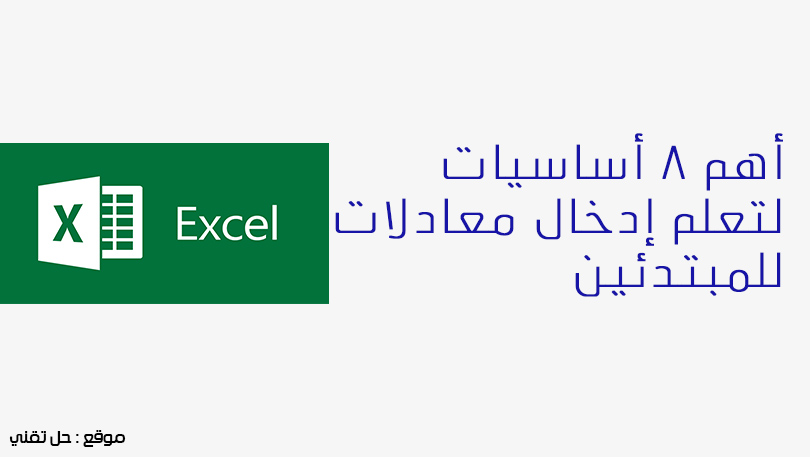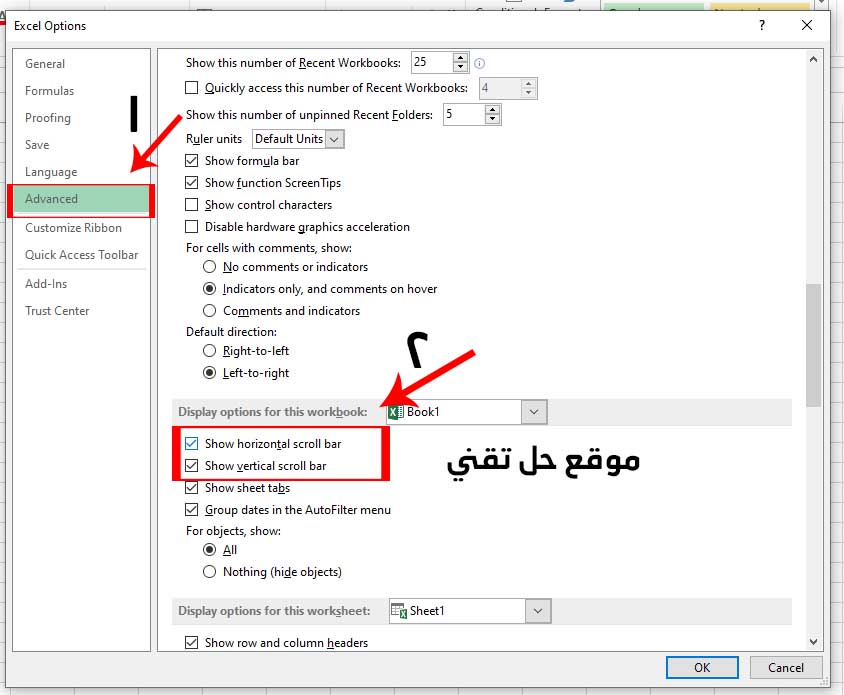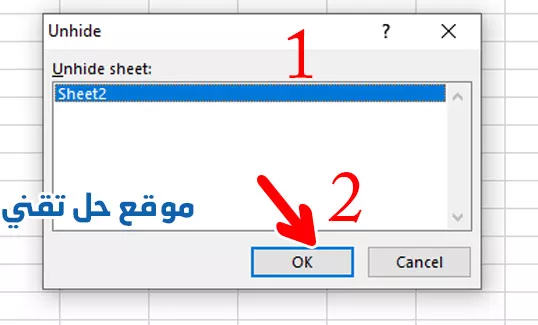تثبيت الخلية يعتبر من الاساسيات التي يجب ان نعرفها عند تعلم ادخال المعادلات في اكسل ، فمثلاً اذا كان جدول يحتوي علي اسماء اصناف معينة واسعار بيعها ونريد إضافة نسبة ضريبة ثابتة علي سعر البيع لكي نحصل علي السعر شامل قيمة الضريبة حينها سنحتاج تثبيت الخلية التي تحتوي علي نسبة الضربية في المعادلة ، وغيرها من الامور التي ستساعدنا فيها ميزة تثبيت الخلية في برنامج Excel والتي سنتعرف عنها في هذا الدرس .
لماذا نقوم بتثبيت الخلية في Excel
بطبيعة الحال انه عندما نقوم بتكرار المعادلة في عمود ما مثلاً ستلاحظ ان اسماء الخلايا الموجود بالمعادلة تتغير طبقاً لما شرحناه عن آلية نسخ المعادلة في Excel .. من الافضل الرجوع لهذا الدرس لإستيعاب جيداً ما يقوم به الاكسل عندما ننسخ المعادلة.
بعد معرفة آلية نسخ المعادلة في Excel ستعرف ان اسماء الخلايا تتغير عندما نقوم بنسخ المعادلة ولكن احياناً نريد ان يكون هناك عنصر ثابت في المعادلة يكون له خلية ثابته تدخل في المعادلة .. مثلاً العنصر الثابت يكون عبارة عن نسبة ضريبة او رقم معين او نسبة معينة .. بالتالي يأتي هنا إستخدام ميزة تثبيت الخلية في excel .
وظيفة علامة الدولار Dollar sign في excel
قبل ان نتعرف عن كيفية تثبيت الخلية يجب ان نعرف وظيفة dollar sign علامة الدولار $ في تثبيت الخلايا في Excel
طريقة كتابة علامة الدولار
حيث ان علامة الدولار يتم كتابتها من خلال الضغط علي زر كنترول وزر رقم 4 الموجود بلوحة الارقام العلوية في لوحة المفاتيح ctrl + 4
تقوم علامة الدولار $ بتثبيت خلية معينة او عمود معين او صف معين في المعادلة وذلك عند تكرار المعادلة في مجموعة من الخلايا ..
فمثلاً
اذا كان لدينا جدول يُعبر عن اسعار بيع سلع ما وهناك نسبة ضريبة 14% يجب اضافتها الي سعر المنتج
ففي الحالة التقليدية سنقوم بعمل عمود اضافي يتم كتابة به 14% في كل خلية حتى عندما نكرر المعادلة تعمل المعادلة بشكل صحيح .. ولكن قد نحتاج في وقت ما الي تغيير هذه النسبة إلي 15% مثلاً فبالتالي المطلوب منا تغيير النسبة في جميع الخلايا الي 15% وهذا الامر قد يكون مُمل بالاضافة انه غير عملي بالمرة ،
لذلك نستخدام علامة الدولار Dollar sign والتي تقوم بوظيفة تثبيت الخلية الخاصة بنسبة الضريبة في اي معادلة .
ويمكننا ايضاً تثبيت عمود معين او صف معين سنتعرف عليها بعد قليل ..
لذلك سنتعرف الان على حالات تثبيت الخلية في المعادلة والتطبيق العملي لكل حالة على حدى ..
تثبيت خلية معينة في المعادلة ( المرجع المطلق Absolute Reference )
في حالة ان لدينا اسعار بيع اصناف ونريد إضافة الي سعر بيع الصنف نسبة الضريبة وهي 14% .. في هذه الحالة سنحتاج الي تثبيت خلية نسبة الضريبة .. والطريقة كالاتي :
1- نقوم بكتابة نسبة الضريبة في خلية منفردة خارج الجدول
2- نقوم بكتابة معادلة ضرب خلية سعر بيع الصنف في خلية نسبة الضريبة .. ويتم كتابة هذه المعادلة في عمود “قيمة الضريبة”
ستكون المعادلة بالشكل التالي
F8*J4=
اسماء الخلايا في هذه الحالة تسمي ب ( مرجع نسبي او Relative reference )
شرح المعادلة:
حيث ان
F8 = سعر بيع الصنف
J4 = الخلية منفردة كتبنا بها نسبة الضريبة
3- لتثبيت خلية نسبة الضريبة وهي J4 نقوم بالنقر علي المعادلة والنقر علي J4 حيث سيكون مؤشر الكتابة بين حرف J والرقم 4
4- نقوم بالضغط علي زر f4 في لوحة الكيبورد ( موجود في الصف العلوي في لوحة المفاتيح ) وسنلاحظ ان اسم الخلية تحول الي هذا الشكل 4$J$ وهو ما يسمي ب ( المرجع المطلق او Absolute Reference )
ثم اضغط Enter
وسيكون شكل المعادلة بهذا الشكل
F8*$J$4=
وهذا الشكل يعني ان تم تثبيت العمود J وتثبيت الصف 4 وهو يعني ان تم تثبيت الخلية .
5- الان يمكنك تكرار المعادلة في جميع خلايا عمود قيمة الضريبة من خلال السحب من المربع الصغير الموجود يسار الخلية
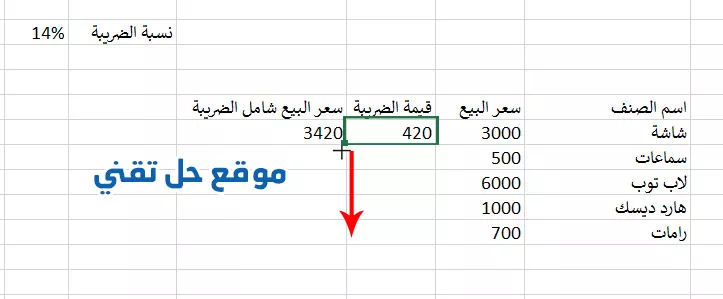
ولإيجاد السعر شامل قيمة الضريبة قم بعمل معادلة جمع لخلية سعر بيع الصنف + قيمة الضريبة
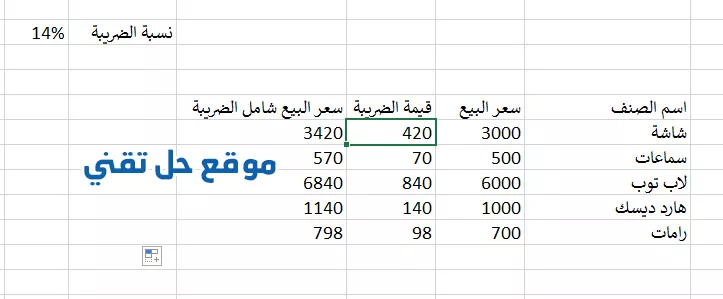
للمزيد عن تكرار المعادلة الحسابية على الخلايا في excel
ويمكنك ايضاً كتابة علامتين الدولار $ يدوياً وذلك بعد النقر علي J4 تقوم بكتابة علامة الدولار $ قبل حرف J وقبل رقم 4
مع العلم ان
علامة الدولار يتم كتابتها من خلال الضغط علي زر كنترول وزر رقم 4 الموجود بلوحة الارقام العلوية في لوحة المفاتيح ctrl+ 4
تثبيت عمود او صف معين في المعادلة ( مرجع مختلط Mixed Reference )
سنستخدم لتوضيح ميزة تثبيت عمود او صف معين حالة عملية وهي عمل جدول الضرب علي Excel .. فإذا كنا نريد عمل جدول الضرب علي excel نتبع الخطوات الآتية :
1- كتابة رقم من 1 الي 10 في صف رقم 1 ، وكتابة رقم من 1 الي 10 في عمود A مع ترك خلية A1 فارغة بالشكل التالي
2- كتابة في الخلية B2 معادلة ضرب خلية رقم 1 في الصف في خلية رقم 1 في العمود .. وستكون شكل المعادلة كالاتي :
B1*A2=
3- الآن يأتي القرار .. ماهي العناصر المطلوب تثبيتها لكي نحصل علي النتيجة الصحيحة لجدول الضرب ؟!
فكر بعض الوقت لمعرفة اي الخلايا المطوب تثبيتها لتحصل علي النتبيجة الصحيحة لجدول الضرب ..
الاجابة : بالطبع نحن نريد تثبيت صف رقم 1 وتثبيت عمود رقم A الموجود بهما الارقام الرئيسية بجدول الضرب لكي نحصل علي حاصل ضرب كل عنصر موجود في الصف 1 في كل عنصر موجود في العمود A
اذاً سنقوم بكتابة علامة الدولار $ قبل رقم 1 وقبل حرف A لكي تكون شكل المعادلة كالتالي :
B$1*$A2=
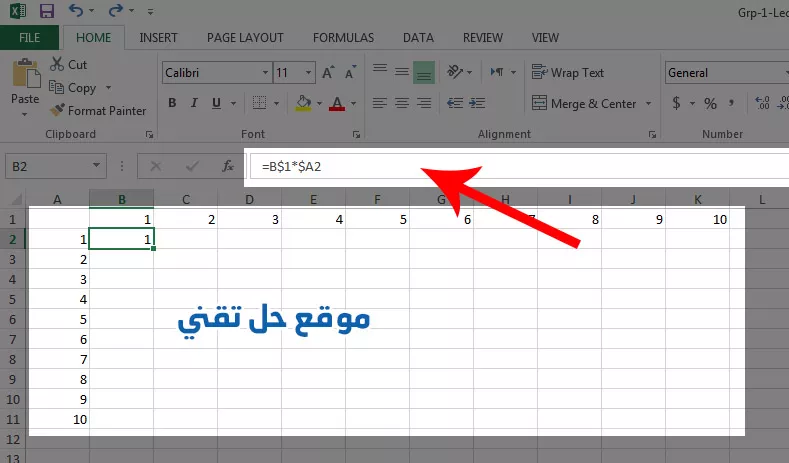
4- الان تقوم بسحب و تكرار المعادلة في جميع الخلايا من خلال سحب المعادلة لأسفل حتي رقم 10 ثم سحب العمود المحدد عرضياً لملئ الجدول بأكمله

وسيظهر لنا جدول الضرب بالشكل التالي

وهذه الحالة تسمي بالمرجع المختلط او Mixed Reference
وبالطبع فتثبيت الخلية عن طريقة المرجع المختلط له استخدامات اخري كثيرة يمكن ان نتناولها في دروس قادمة بإذن الله ..
مواضيع ذات صلة :