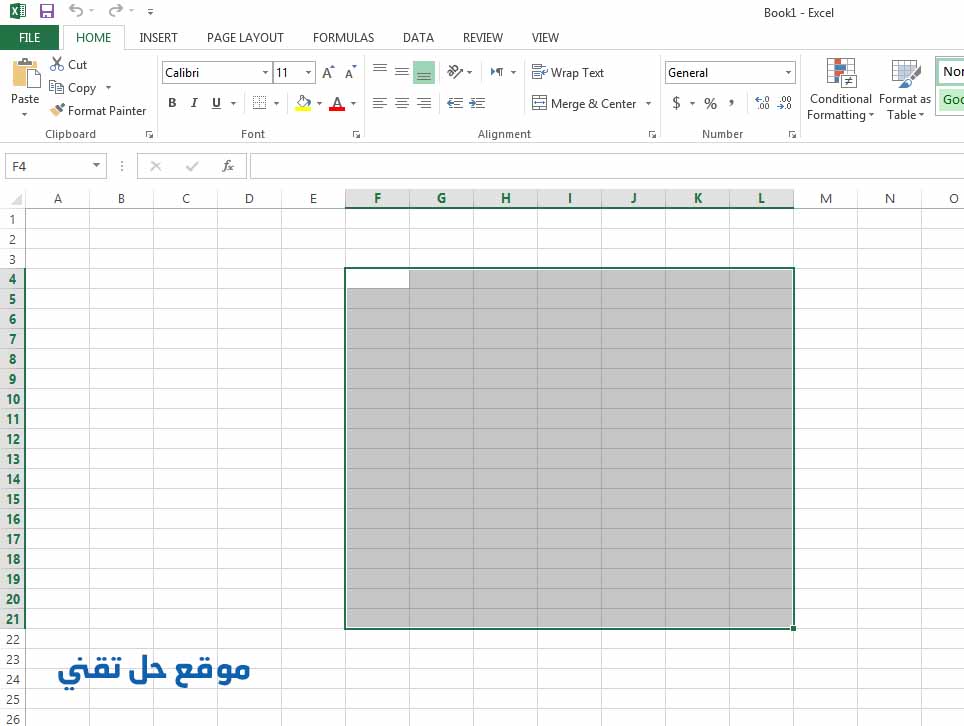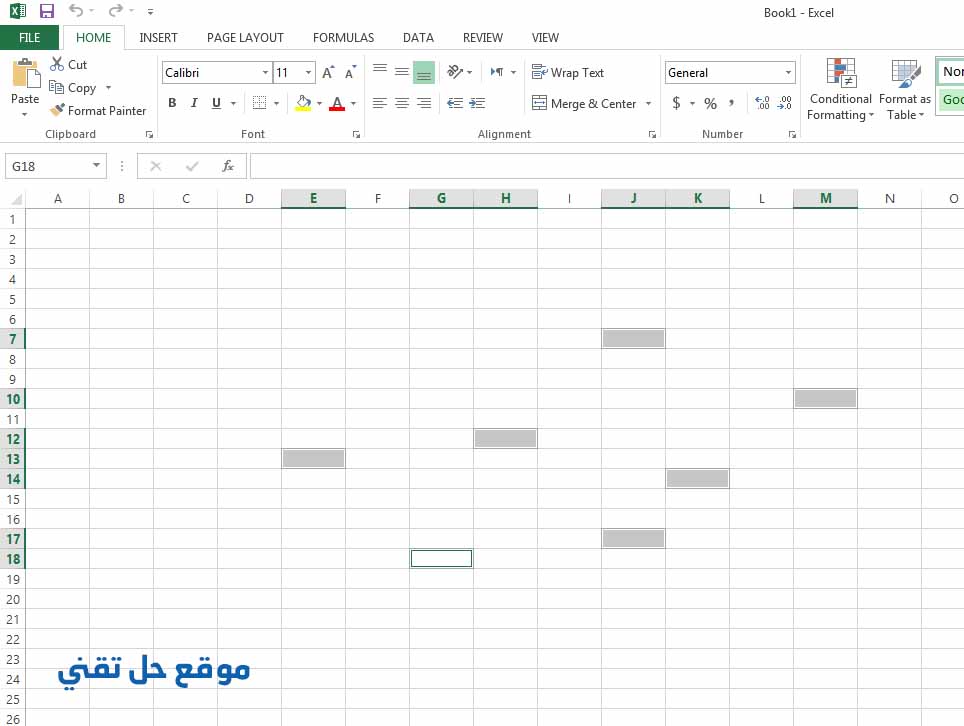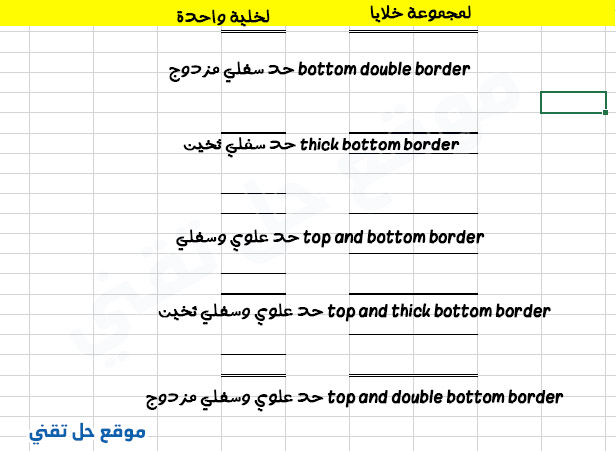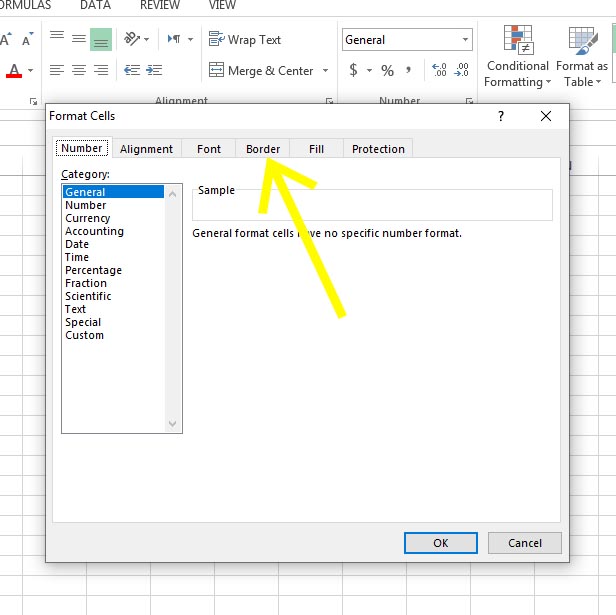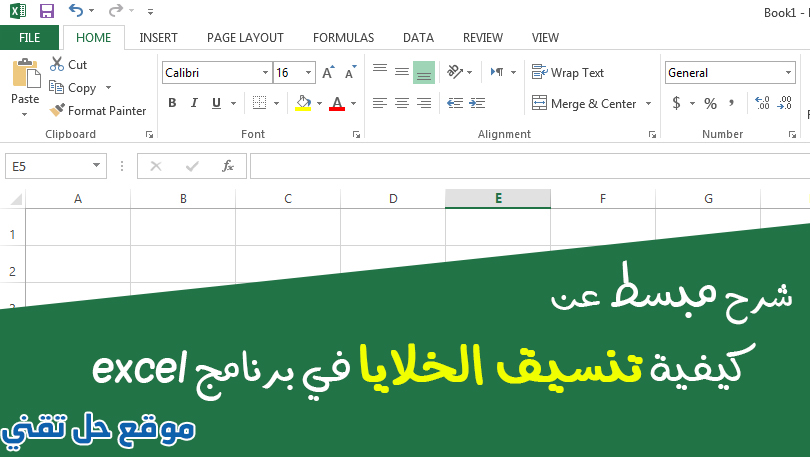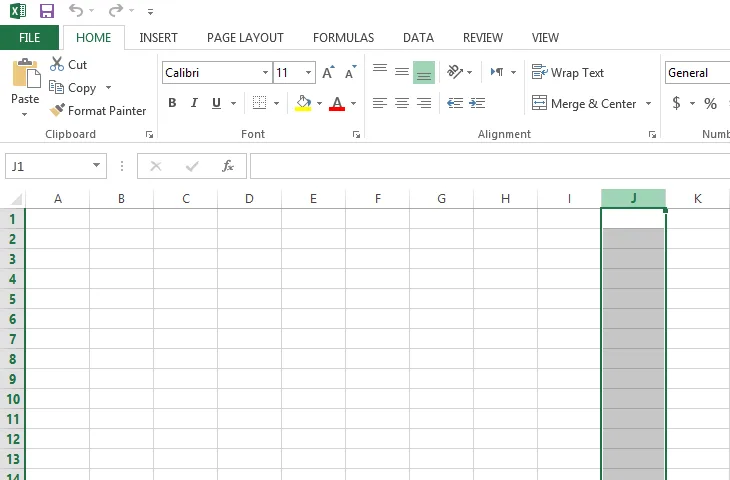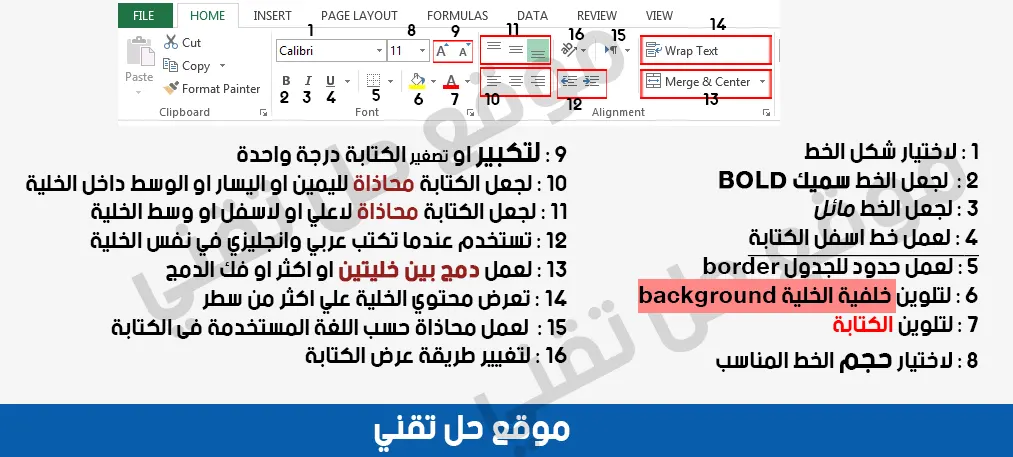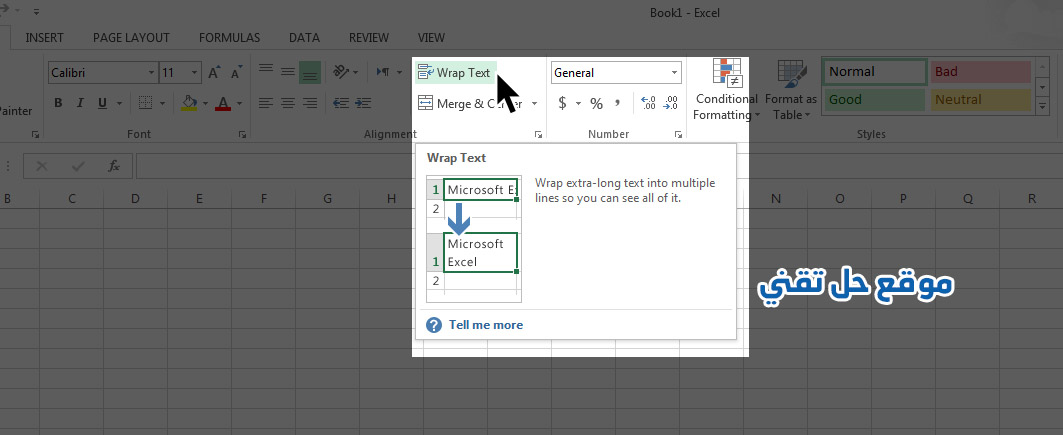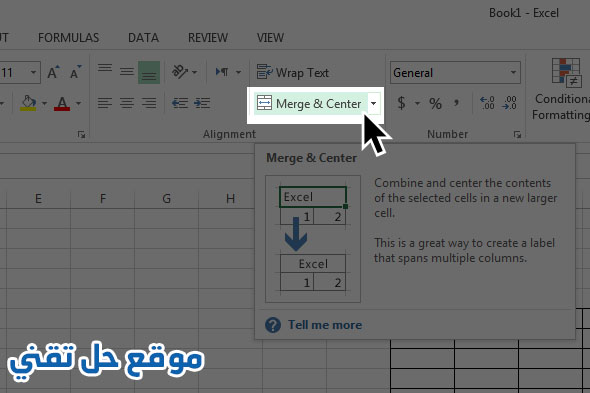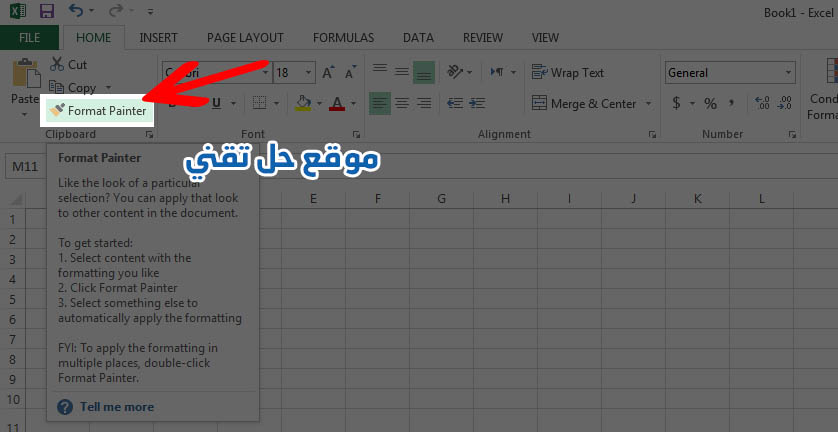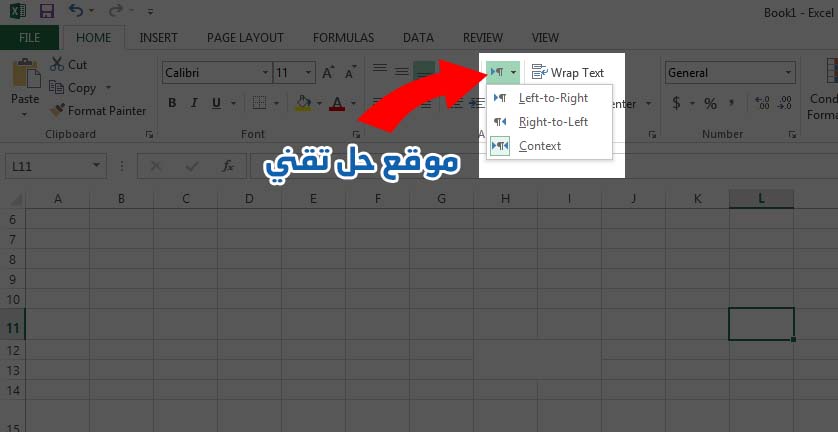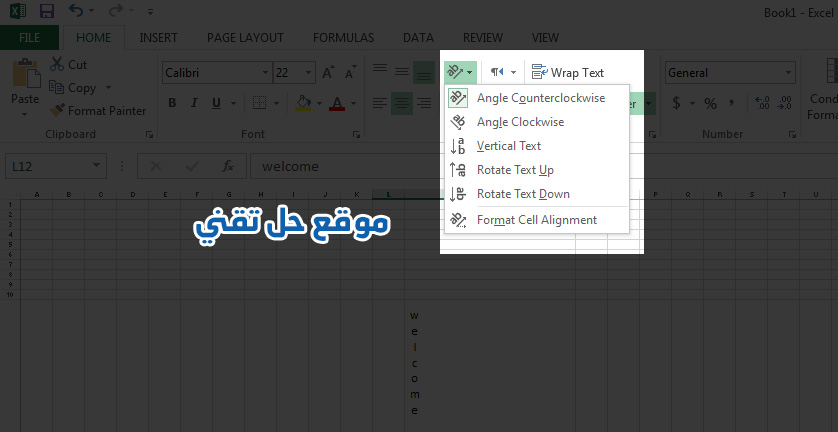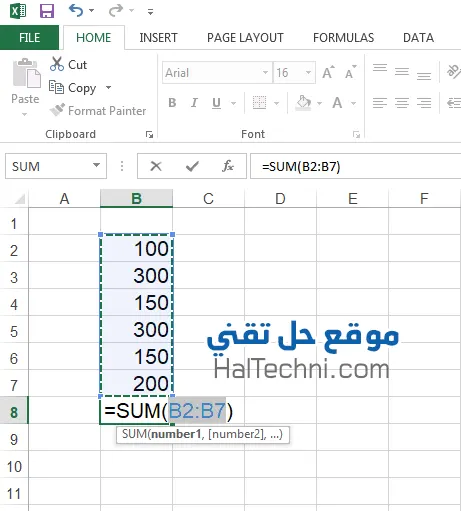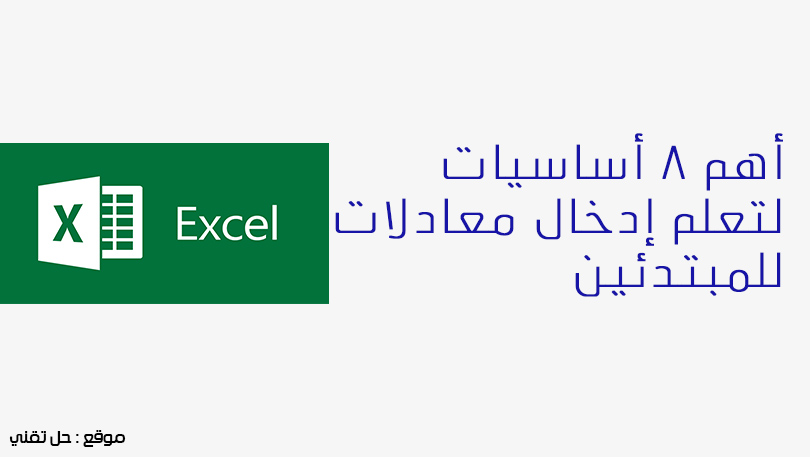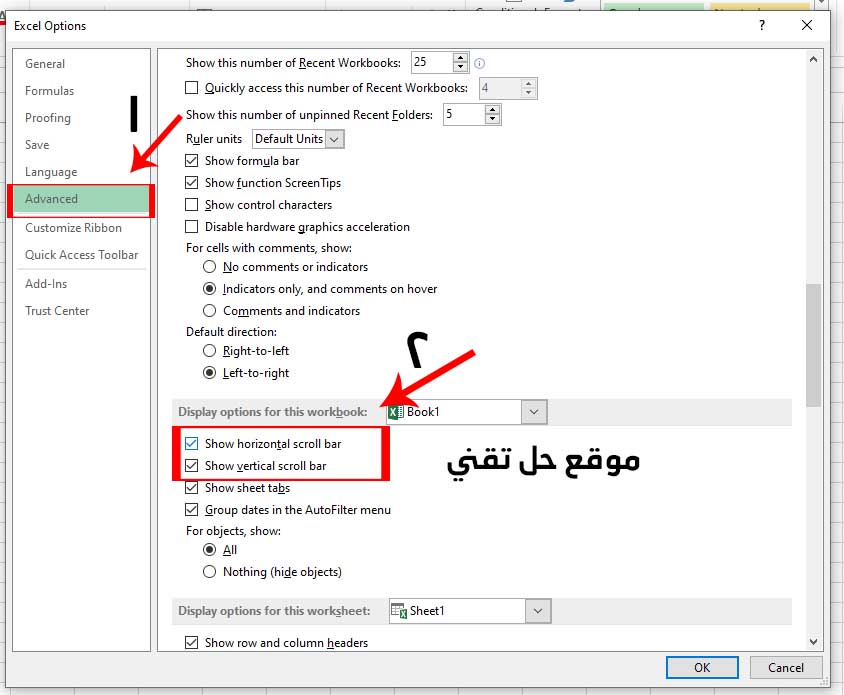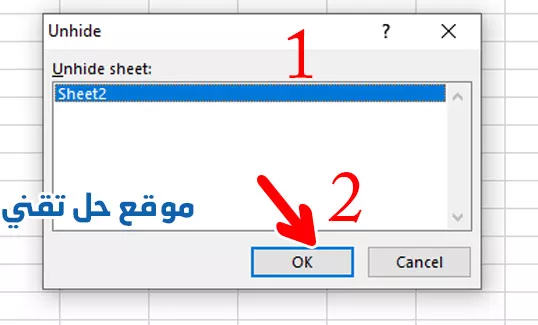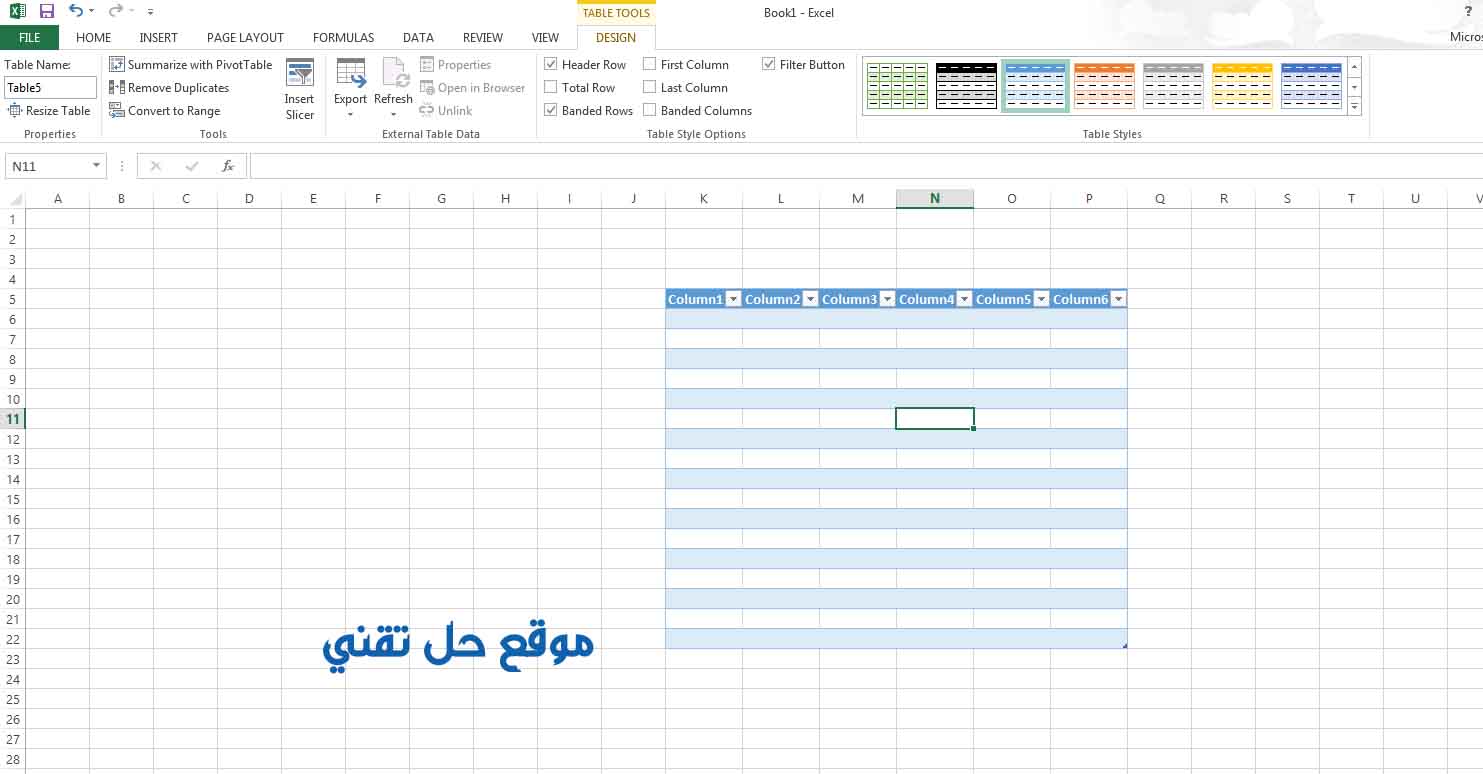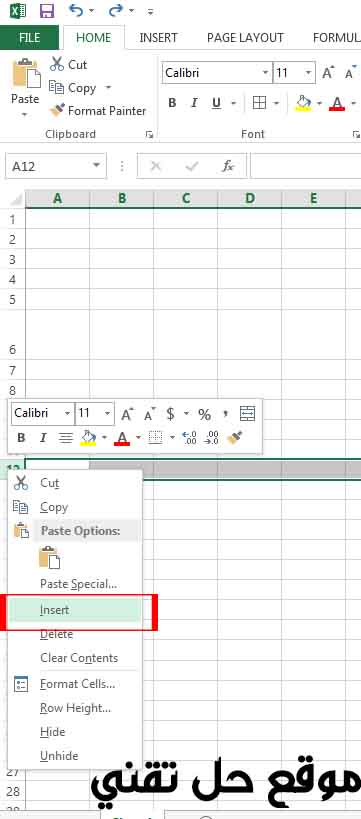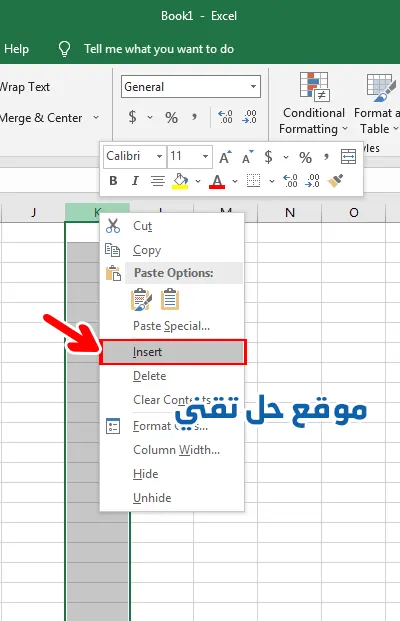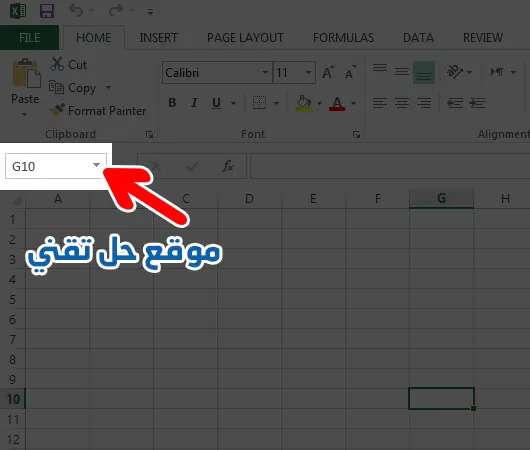دوال excel
معادلات excel او دوال excel هي ببساطة عبارة عن كلمات يتم استخدامها بطريقة ما لعمل وظيفة معينة في شيت الاكسل ، فمثلاً كلمة SUM تعني مجموع وهي تقوم بوظيفة الجمع في اكسل تستخدم بطريقة معينة سنتعرف عليها بعد قليل ، لذلك تعتبر الدوال من الادوات الرئيسية التي لايمكن الاستغناء عنها في برنامج excel لأداء الكثير من المهام ، وفي نفس الوقت استخدامها سهل وبسيط فبمجرد معرفة وفهم طريقة كتابة المعادلة و وظيفتها ستستطيع كتابة اي معادلة في اكسل بنجاح ، وبطبيعة الحال يحتوي برنامج excel علي المئات من الدوال لذلك سنتعرف في هذا الموضوع عن اهم الدوال في excel للمبتدئين والتي تعتبر دوال excel الاكثر استخداماً .
اهم الدوال في excel
تعتبر من اهم دوال اكسل وهي الدوال التي تقوم بالمهام الاساسية مثل الجمع – الطرح – الضرب – القسمة – ايجاد متوسط القيم – عدد القيم الرقمية – ايجاد اقل قيمة او اعلي قيمة لمجموعة من القيم
يمكنك الاطلاع على : شرح برنامج excel للمبتدئين بالصور من الصفر
دالة SUM للجمع
تعتبر SUM من اهم الدوال في excel والتي تقوم بوظيفة الجمع التلقائي لمجموعة من الخلايا في الصف او العمود ايا كان عدد الخلايا المطلوب جمع القيم التي بداخلها .
طرق استخدام دالة SUM
الطريقة الاولي : هي ان تقوم بالخطوات الاتية :
1- بتحديد او تظليل الخلايا المطلوب ايجاد جمعها
2- ثم الضغط علي اداة Auto sum جمع تلقائي الموجودة في قسم editing تحرير في القائمة الرئيسية Home
وسنجد تلقائيا انه تم ايجاد جمع الخلايا المحددة وتم كتابة المجموع اسفل هذه الخلايا
بعد كتابة المعادلة والضغط علي enter تظهر نتيجة المعادلة وتختفي تفاصيل المعادلة .. لرؤية تفاصيل المعادلة ضغطة واحدة علي الخلية التي بها المجموع ستظهر المعادلة في هذه الخانة
لمعرفة الفرق بين الصف والعمود في اكسل قم بزيارة هذا الموضوع
الطريقة الثانية لاستخدام دالة SUM :
هي ان نقوم بالضغط على الخلية التي تُريد ان يكون بها المجموع ثم الضغط علي اداة auto sum جمع تلقائي وستجد ان برنامج اكسل قام بتحديد جميع الخلايا التي تسبق هذه الخلية اذا كان صف او عمود
وبعد الضغط علي enter يظهر المجموع مباشرة
الطريقة الثالثة لاستخدام دالة SUM :
وذلك عن طريق كتابة صيغة المعادلة يدوياً ، وبالرغم من ان هذه الطريقة هي اصعبهم ولكن يجب ان تعرفها انت كمبتدئ وفي بداية مشوارك مع برنامج excel قد تتسائل لماذا يجب ان اعرفها ؟!
واقول لك حتي تتعرف علي كيفية بناء معادلة excel وماهي المكونات الاساسية للمعادلة والامر الذي سيُفيدك مستقبلاً لكتابة المعادلات الاحترافية ياصديقي ..
والطريقة كالاتي:
1- كتابة علامة اليساوي =
2- ثم كلمة sum ( لايشترط حروف كبيرة ام صغيرة )
3- ثم فتح المعادلة من خلال قوس الفتح ( _ عن طريق الضغط علي زر shift مع زر 9 الموجود في لوحة الارقام العلوية في الكيبورد
4- ثم قم بكتابة اسم اول خلية في العمود او الصف المطلوب جمعه ولتكن مثلاً A2
5- ثم اكتب علامة النقطتين : ( من خلال الضغط علي زر shift مع زر حرف ك )
6- ثم اكتب اسم اخر خلية في العمود او الصف المطلوب جمعه وليكن A14
7- قم الان بغلق المعادلة من خلال قوس الغلق وهو ) _ عن طريق الضغط علي زر shift مع زر 0 الموجود في لوحة الارقام العلوية في الكيبورد _
8- قم بالضغط علي enter ليظهر لك المجموع مباشرة
ويمكن ايضا تحديد الجزء المطلوب جمعه يدوياً من خلال القيام بتظليل الجزء المطلوب جمعه بعد فتح قوس المعادلة بدلا من كتابة اسماء الخلايا
ليظهر لك شكل المعادلة كالتالي :
(A2:A14)SUM=
شرح المعادلة :
حيث ان A2 هي اول خلية و A14 هي اخر خلية وسيتم جمع جميع الخلايا من A2 حتي A14
اما اذا كنت تريد ان تجمع مجموعة من الخلايا المتفرقة اي ان لا نريد جمع جميع الخلايا التي بين اول واخر خلية نقوم بعمل الاتي :
بعد فتح قوس المعادلة قم بتحديد الخلايا المطلوب جمعها مع الاستمرار على الضغط علي زر ctrl حتي تنتهي من التحديد ثم الضغط علي enter
ليظهر لك شكل المعادلة كالتالي :
اذا كان الجزء المطلوب جمعه عبارة عن خلايا متفرقة
SUM(F9:H9,J9:K9,M9:N9)=
شرح المعادلة :
وهو يعني انه سيتم جمع الخلايا في الصف بين F9 حتي H9 ثم جمع من الخلية J9 حتي K9 ثم جمع من الخلية M9 حتي N9
حيث ان علامة , تقوم بالفصل بين الخلايا المطلوب جمعها .
للمزيد عن: كيفية عمل معادلة جمع في excel
عمل معادلة اعتماداً علي القيم الرقمية
بمعني ان المعادلة ستكون معادلة تحتوي على ارقام ونستخدم العلامات الحسابية المعتادة علامة الجمع والطرح والضرب والقسمة
مثال :
=12+4-(6*2)
4 وهي تعني اننا نريد جمع رقم 12 علي ناتج طرح 4 من نتيجة ما بالاقواس (6في2) وهو 12 وستكون النتيجة
طريقة عمل معادلة لقيم رقمية
والطريقة بسيطة وهي كالاتي كتابة علامة اليساوي = ثم كتابة ارقام معادلتك .. مع الاخذ في الاعتبار الآتي :
لعمل معادلة ضرب في excel : علامة الضرب هي علامة النجمة * والتي يمكن كتابتها عن طريق الضغط علي زر shift مع زر رقم 8 الموجود في لوحة الارقام العلوية بالكيبورد ..
ولعمل معادلة قسمة في excel : علامة القسمة في اكسل هي الشرطة المائلة لليمين / الموجودة في حرف الظاء ويتم كتابتها من خلال تحويل الكيبورد الي اللغة الانجليزية ثم الضغط علي حرف الظاء
ولعمل معادلة طرح في excel : علامة الطرح هي علامة الشرطة الصغيرة – والتي يمكن كتابتها من خلال الضغط علي الزر الموجود بعد زر 0 في لوحة الارقام العلوية
ولعمل معادلة جمع في excel : وهي بالطبع علامة الزائد + يمكن كتابتها من خلال الضغط علي shift مع زر اليساوي =
بعد كتابة المعادلة اضغط علي enter لرؤية نتيجة المعادلة فوراً .
ملحوظة : يمكن الجمع بين استخدام العلامات الحسابية الجمع والطرح والضرب والقسمة ومعادلة SUM في معادلة واحدة مع مراعاة استخدام الاقواس في الاماكن المناسبة.
عمل معادلة اعتماداً علي قيم الخلايا
وذلك من خلال استخدام اسماء الخلايا بدلا من الارقام التي في الطريقة السابقة
حيث ان عمل معادلة اعتماداً علي قيم الخلايا هي الطريقة الاكثر استخداماً عن الطريقة السابقة لسهولة تغيير القيم الموجودة في المعادلة عند الحاجة إلي ذلك ..
مثال
=G13+G16-(G17/I14)
شرح المعادلة :
وتعني المعادلة اننا نريد جمع محتوي الخلية G13 علي محتوي الخلية G16 ثم طرح الناتج من ناتج قسمة محتوي الخليةG17 علي الخلية I14
طريقة عمل معادلة لقيم الخلايا
والطريقة كالاتي اضغط علي علامة اليساوي = ثم اختر الخلايا يدوياً او كتابياً مع استخدام العلامات الحسابية التي تم شرحها في الطريقة السابقة
مع العلم ان :
- يمكن اضافة قيم رقمية (ارقام عادية) في الدالة بدون اي مشكلة
- يمكن الدمج بين دالة sum او اي دالة ضمن هذا النوع من صيغ المعادلات مثال :
=G17*(I14/10)+SUM(K8:K15)
دالة لايجاد متوسط مجموعة من القيم Average المتوسط
ووظيفة دالة Average هي ايجاد متوسط مجموعة من القيم ( قيم الخلايا ) ، والمتوسط في الرياضيات هو مجموع القيم مقسوم علي عدد هذه القيم.
المتوسط= مجموع القيم / عددهم
طريقة استخدام دالة average المتوسط هي
1- اختر الخلية التي سيتم كتابة المتوسط بها
2- اضغط علي السهم الصغير الموجود بجوار Auto sum جمع تلقائي لتظهر لك قائمة قم باختيار منها average المتوسط
3- سيقوم تلقائياً بتحديد الخلايا التي تسبقها قم بالضغط علي enter للتأكيد علي هذه الخلايا او قم بتحديد الخلايا يدوياً ثم الضغط علي enter
ستكون المعادلة بالشكل التالي
AVERAGE(M8:M10)=
شرح المعادلة :
يعني اننا نريد ايجاد المتوسط للخلايا من الخلية M8 الي الخلية M10
ويمكنك ايضا استخدام اي طريقة من الطرق المذكورة في دالة Sum لكتابة المعادلة .
دالة لايجاد عدد القيم الرقمية لمجموعة من الخلايا count numbers عدد الارقام
تستخدم دالة count numbers عندما نكون بحاجة الي معرفة وايجاد عدد الخلايا الموجود بها قيم رقمية فقط ، اي انها لا تحتسب الخلايا الفارغة او الخلايا التي تحتوي علي محتوي نصي
طريقة استخدام دالة count numbers عدد الارقام هي
1- اختر الخلية التي سيتم كتابة العدد بها
2- اضغط علي السهم الصغير الموجود بجوار Auto sum جمع تلقائي لتظهر لك قائمة قم باختيار منها count numbers عدد الارقام
3- سيقوم تلقائياً بتحديد الخلايا التي تسبقها قم بالضغط علي enter للتأكيد علي هذه الخلايا او قم بتحديد الخلايا يدوياً ثم الضغط علي enter
ستظهر المعادلة بالشكل التالي :
COUNT(M8:M13)=
شرح المعادلة :
تعني اننا نريد ايجاد عدد الخلايا الموجود بها ارقام من الخلية M8 الي الخلية M13
ويمكنك ايضا استخدام اي طريقة من الطرق المذكورة في دالة sum لكتابة المعادلة .
الدوال المسئولة عن ايجاد اعلي قيمة او اقل قيمة دالة max أكبر قيمة و دالة min اقل قيمة
احيانا نكون بحاجة الي معرفة اي من القيم الموجودة في الخلايا هي اكبر قيمة او اي منها هي اقل قيمة ، فعندما نحتاج الي معرفة اي اكبر قيمة نستخدم دالة max وعندما نحتاج الي معرفة اي اقل قيمة نستخدم دالة min
طريقة استخدام دالة max أكبر قيمة او دالة min اقل قيمة هي
1- اختر الخلية التي سيتم كتابة القيمة المطلوبة بها
2- اضغط علي السهم الصغير الموجود بجوار Auto sum جمع تلقائي لتظهر لك قائمة قم باختيار منها max لأكبر قيمة أو دالة min لأقل قيمة
3- سيقوم تلقائياً بتحديد الخلايا التي تسبقها قم بالضغط علي enter للتأكيد علي هذه الخلايا او قم بتحديد الخلايا يدوياً ثم الضغط علي enter
ستظهر دالة Max بالشكل التالي :
MAX(M8:M14)=
شرح المعادلة :
هي اننا نريد معرفة ما هي اعلى قيمة في نطاق الخلايا المحددة من الخلية M8 الي الخلية M14
ولايجاد اقل قيمة نستخدم دالة Min
لتظهر دالة Min بالشكل التالي :
Min(M8:M14)=
شرح المعادلة :
هي اننا نريد معرفة ما هي اقل قيمة في نطاق الخلايا الخلايا المحددة من الخلية M8 الي الخلية M14
لمسح الدالة كاملاً او جزء منها
ولمسح اي دالة اخرج برة نطاق كتابة الدالة اولاً بالضغط علي enter ثم اضغط علي الخلية المطلوب حذف محتواها ضغطة واحدة ثم اضغط على زر delete
اما لحذف جزء من الدالة قم بالضغط علي الخلية ثم انتقل للخانة العلوية التي يظهر بها تفاصيل الدالة وقم بحذف ما تريده من الدالة .. علماً بان اي حذف غير منطقي من الدالة ( مثلا حذف علامة اليساوي ) يؤدي الي ظهور خطأ .
وهكذا قد انتهينا من معرفة اهم الدوال في excel وكيفية كتابة المعادلات واستخدامها والتي يجب ان يتعرف علي اي مبتدئ في بداية مشواره مع تعلم برنامج excel ، بالطبع هناك الكثير والكثير من دوال excel يمكن معرفتها بشكل سطحي من هذا الرابط ولكننا سنتعرف عليها بشئ من التعمق والتطبيق العملي والامثلة مع ذكر اهم وظائف واستخدامات كل دالة علي حدي في الدروس القادمة بإذن الله.
مواضيع ذات صلة :