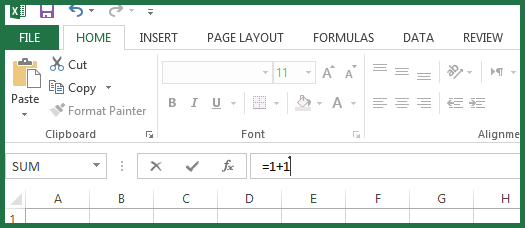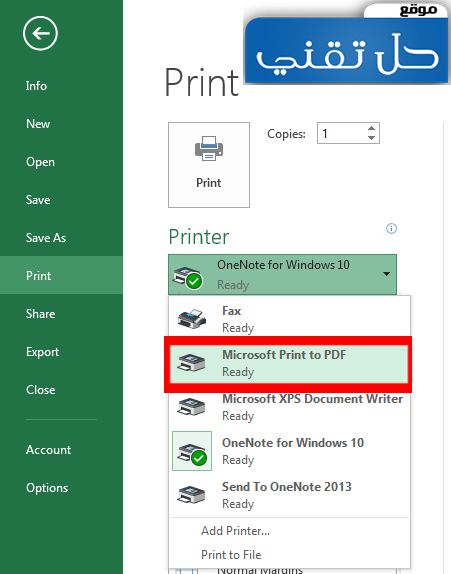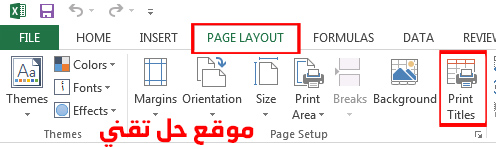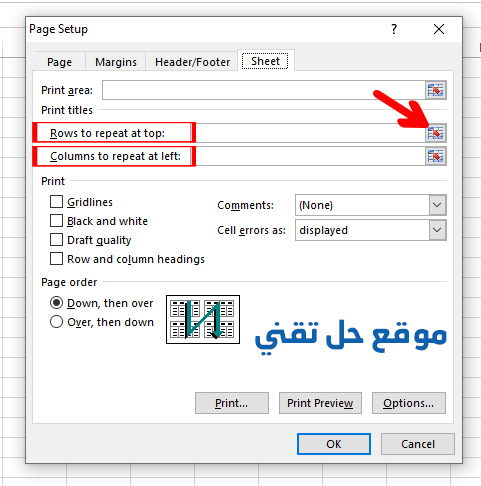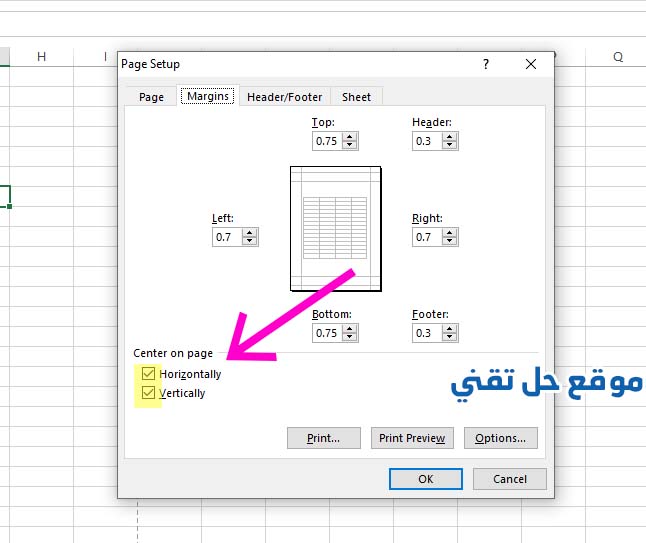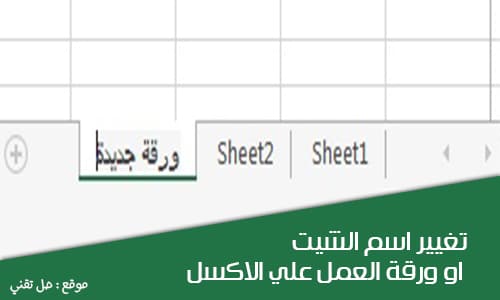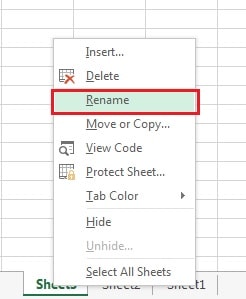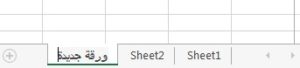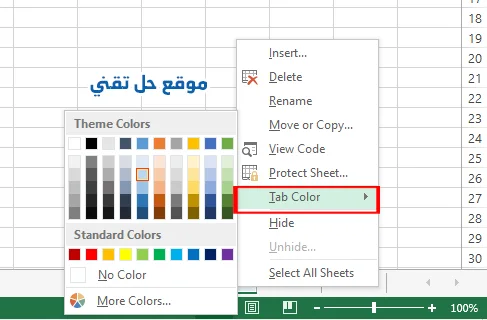سنبدأ اليوم تعلم اساسيات Excel للمبتدئين من الصفر تماما وسَنرتفع تدريجيا لمستويات أعلى حتي نصل باذن الله لمستوي المحترفين ونتمكن جيداً من احتراف استخدام برنامج Excel ، حيث اننا نعرف ان برنامج Excel الان يدخل في جميع المجالات والتي منها الحسابات وادخال البيانات والاحصاء وغيرها من المجالات التي يعتبر استخدام برنامج Excel فيها شئ اساسي.
لذا سنتعرف اليوم على كيفية ادخال نصوص – كتابة كلام عادي Text – والتعديل عليها وكيفية بناء معادلة Excel من الصفر اساس معادلات Excel وكيفية عمل معادلة جمع او طرح او ضرب او قسمة على Excel واساسيات التعامل مع البرنامج، بالاضافة إلي كيفية ادراج صور او اشكال shapes
اهم ما يمكننا فعله داخل برنامج Excel ( اساسيات Excel )
– يمكننا ادخال نصوص اي Texts مثل برنامج الوورد word كما يمكننا التعديل عليها مثل تكبير الخط او تلوينه او تلوين خلفية الخط ايضا وغيرها من اعدادت التعديل على الخط .
ولمعرفة: كيفية تنسيق الخلايا في excel
– يمكننا ادخال معادلات بسيطة او متقدمة والمعادلات عبارة عن رموز وارقام وجمع اوطرح اوضرب اوقسمة وغيرها من الامور التي تسهل علينا كثيرا في العمل علي Excel .
– يمكننا ادخال صور نقوم بادراجها او اشكال موجودة فعليا في Excel .
تعرف على : أهم 8 أساسيات لتعلم إدخال معادلات Excel للمبتدئين
كيف يمكننا ادخال Text او نصوص في شيت او ورقة العمل في Excel
من ضمن اساسيات Excel يجب ان نتعرف على طريقة ادخال Text او نص في شيت Excel
يجب ان نتعرف علي طريقة عمل Excel وهي بكل بساطة عبارة عن خلايا او ( مربعات ) يمكننا الكتابة في اي خلية منها
اذا فاذا اردنا الكتابة في مكان معين نتوجه بالماوس الي الخلية في المكان الذي نريد الكتابة به ، ثم نضغط على الخلية ضغطة واحدة ( كليك شمال ) ونقوم بكتابة ما نريد
وهناك طريقة اخري وانا افضلها وهي ان بعد ان نضغط علي الخلية نتوجه الي المستطيل الفارغ في الاعلى ونقوم بالكتابة به وسنلاحظ ان النص يتم كتابته في الخلية التي قمنا بإختيارها وميزة هذه الطريقة انها توضح اكثر النص اذا كان كبيرا وسهل في التعديل وقت الكتابة .
وبعد كتابة النص يمكنك التعديل علي حجم الخط واللون وغيرها من الاعدادات ( التي تشابه برنامج الوورد تماما )
ولحذف محتوي الخلية او مجموعة من الخلايا حدد select المطلوب حذفه ثم اضغط علي زر delete
وللرجوع لخطوة سابقة اضغط ctrl + z وللعودة ctrl + y
ولتغير عرض العمود يمكنك ذلك من خلال الضغط مع الاستمرار علي الفاصل بين اسم العمود والعمود الذي يليه ثم التحرك يميناً ويساراً لتكبير عرض العمود او تصغييره
مثلاً الضغط مع الاستمرار والتحرك يميناً ويساراً علي الفاصل بين العمود A والعمود B لتكبير العمود A

مؤشر الماوس لتغيير عرض العمود
وللمزيد عن : جميع طرق تغيير عرض العمود وارتفاع الصف وتغيير حجم الجدول في Excel
كيف يمكننا كتابة معادلات بسيطة في شيت Excel
من ضمن اساسيات Excel ايضا نظام المعادلات في Excel .. وهي الهدف الرئيسي من تعلم الاكسل والتي يجب ان نتعلمها ونعرفها جيدا وهي في نفس الوقت من الاشياء التي سنستمتع مع بعضنا البعض في تعلمها .
تعريف المعادلات في Excel
المعادلات في Excel ماهي الا طريقة تقوم بتسهيل تعاملنا مع شيت Excel بشكل كبير جدا ، فمثلا اذا اردنا عمل عملية جمع وطرح وضرب وقسمة لمجموعة من الارقام او الخلايا فالمعادلة حينئذ ستقوم بهذه الوظيفة بكل سهولة وفي لحظة واحدة مهما كان عدد العناصر في المعادلة كبيرا .
كيفية عمل معادلة جمع علي Excel
فمثلا =1+1 تعتبر معادلة
فكيف نكتبها اذاً
اولا يجب ان نعرف ان جميع معادلات الاكسل يجب ان تبدأ ب علامة يساوي ( = )
ثانيا يجب ان نعلم اننا لسنا بحاجة الي كتابة اي مسافة داخل المعادلات
ثالثا بعد كتابة اي معادلة يجب الضغط على enter لرؤية نتيجة المعادلة
اذا توجهنا الي خلية ما من خلايا شيت الاكسل وقمنا بالكتابة بأي الطرق التي ذكرنها في اول الموضوع
نكتب علامة يساوي ( = ) ثم 1 ثم علامة الجمع ( + ) ثم 1
لكي تظهر بالشكل التالي =1+1
ثم الضغط enter
ستظهر لنا نتيجة هذه المعادلة البسيطة وهي 2
اذا اردنا رؤية المعادلة نضغط ضغطة واحدة علي الخلية وسنري المعادلة مكتوبة بالمستطيل الكبير الموجود بالاعلى
ولكن اذا اردنا تعديل هذه المعادلة مثلا الي =2+5 فسنضطر الي كتابتها مرة اخري ..
ولو اردنا تعديلها اكثر من مرة او اذا كانت المعادلة بها اكثر من عنصرين فالتعديل حينئذ سيكون مُمل ..
لذلك فمن الافضل دائما كتابة كل عنصر من عناصر المعادلة في خلية وحدها ثم نقوم بكتابة المعادلة في خلية اخري لكي تظهر النتيجة بالخلية التي كُتبت بها المعادلة ، حتي يمكننا بسهولة تغيير اي عنصر من عناصر المعادلة .. ولكن كيف ذلك ؟؟
وهو عن طريقة كتابة 5 في خلية ثم 2 في خلية اخري
ثم نكتب في خلية اخري المعادلة وستكون كالتالي
= اسم الخلية الاولي + اسم الخلية الثانية
وسيكون شكل المعادلة مثلا كالاتي
A1+A2=
ثم اضغط على enter
يمكنك الاطلاع على الموضوع التالي لمعرفة اكثر عن اسماء الخلايا
تعريف ورقة العمل وكيفية معرفة اسم الخلية في برنامج Excel
وبهذه الطريقة يمكننا تغيير اي عنصر من عناصر المعادلة بسهولة تامة وذلك من خلال التوجه لخلية العنصر المُراد تعديلة او حتي حذفة والقيام بذلك
يمكنك تطبيق شكل المعادلة على الجمع او الطرح او الضرب او القسمة
مع العلم ان :
علامة الجمع هي +
وعلامة الطرح هي –
وعلامة الضرب هي *
وعلامة القسمة هي /
وهذا يعتبر شكل مبسط جداً للمعادلات على الاكسل ولكنه هو الاساس الذي يعتمد عليه نظام المعادلات البسيطة والمتقدمة في الاكسل .
وللمزيد عن اهم المعادلات في excel للمبتدئين
اضافة صور الي شيت Excel
ومن ضمن اساسيات Excel هي اضافة صور – images – لشيت excel او ورقة العمل ، وسنقوم بذلك من خلال التوجه إلي اختيار”Insert” او “ادراج” الموجود اعلي برنامج excel بجانب كلمة Home
واختيار picture او صورة ونقوم باضافة الصورة بكل بساطة
وبعد اضافة الصورة يمكننا تغيير حجم الصورة او تغيير مكانها بكل سهولة
وللتحكم في جميع الصور داخل الشيت اضغط Ctrl + A يمكنك حينها بتغيير حجم جميع الصورة دفعة واحدة او حذفها جميعها اذا اردت من خلال الضغط غلي زر delete
اضافة اشكال او shapes الي شيت Excel
وذلك من خلال اختيار shapes او الاشكال
واختيار الشكل المُراد اضافته ويمكنك تغيير حجمه او تغيير مكانه من خلال الاسهم التي ستظهر عندما تمر فوق ال shape .
وللمزيد عن : شرح برنامج excel للمبتدئين بالصور من الصفر
مواضيع قد تهمك ايضاً :